
iPhoneやiPadを所有している皆様、GarageBand(ガレージバンド)を使ったことはありますか?持ってるけど使ったことない、という方も多いでしょう。私もそうでした。きっとすごいアプリなんだろうとは思っていましたが、使い方がよくわからないので放置していました。
- GarageBandでやれること
- YouTubeの音声を録音しオーディオファイルを作成
- iCloud Driveにアップロードする
- GarageBandに取り込む
- 重ねた音源をオーディオファイルにして保存する
- カルテットの多重録音
GarageBandでやれること
では、サックス練習に活かせる方法を探っていきましょう。この記事を書くにあたり色々な方の記事を読んだりYouTubeを観たりしたけどあまり理解できず。とりあえず使える機能は多重録音かな、と思いました。
参考書としてこちらの2冊を購入しました。オールカラーで親切な内容です。あとビジュアルも好みです。
とても使いきれていませんが。
どんなアプリ?
ズバリ音楽を作るためのアプリです。iPhoneとiPad、Macを買うと無料で付いてきます。作曲したり演奏したりレコーディングしたりと、かなり本格的なことが出来るみたいだし、MIDIファイルの再生もできるようです。ただ、サックスの音が内臓されていないし、設定されている拍子やテンポなどは反映されず、「伴奏くん」のようにはいきません。割り切ってしまえばうまく練習に活用できるかもしれませんが。
とりあえず「AUDIO RECORDER」だけ使ってみる
色々なソフトやアプリを持っているけど、実際に使ってるのは10分の1に満たないということはありませんか?私はまさにそういうタイプ。きっと色々便利な機能があるのだろうけど全部は使いきれないですよね?私だけじゃないと思いたい。
手軽に多重録音するならと、色々な方が紹介しているのがこの「AUDIO RECORDER」です。マイクは内臓のものを使います。他に有線のイヤホン等が必要です。
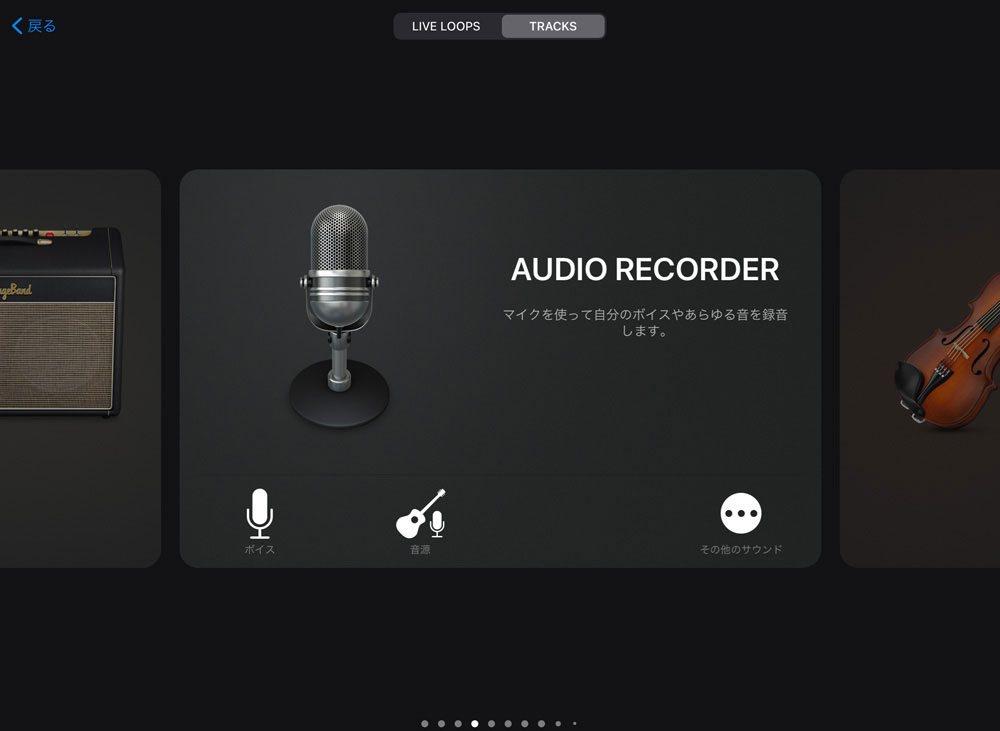
いつか他の機能も使いこなせるようになったらご紹介します
やりたいことは2つ
この2つの使い方だけマスターできれば充分ではないかと思います。
音源を取り込み重ねる
ここでは市販のカラオケCD音源とYouTubeを録音した音源を取り込み、重ねていく方法を解説します。必要なオーディオファイルを準備し、iCloud DriveにアップロードしGarageBandに取り込んでいきます。
さらに自分の音を録音し重ねる
「自分の演奏を聴く」というのは大事なことです。私はこれが大の苦手ですけれど。でも上達の道にはかかせません。録音は何度もやり直せるし、いいところは残してダメなところだけもう一度録音してつなぎ合わせる、ということも簡単にできますよ。時間をかけてとっておきの自分演奏を残しましょう。
YouTubeの音声を録音しオーディオファイルを作成
市販の曲集を使って実践
今回の解説で使用する教材は、シンコーミュージックエンタテイメントさんの「アルト・サックスで吹きたいディズニーの名曲あつめました。(カラオケCD2枚付)」です。
名作映画の主題歌・劇中歌などの人気曲が38曲も入っているのですが、ほぼほぼオリジナルのまま、というなかなか面白い内容です。特に前半の初期の頃の作品はテンポの揺れがあり、リズムも入ってないオーケストラ仕様なので合わせるのが大変。打ち込みの様ですが、あえて原曲に近づけてテンポを揺らしたのでしょうか?
私のYouTubeチャンネルの「メロディとクリック」動画。これはお手本の音源がないもの、さらにテンポが揺れ動き伴奏に翻弄されるという難易度の高い曲集(楽譜は難しくない)を優先に選曲し編集しています。主にクラッシック系の曲集に多いですね。まずはこのディズニーの曲集を公開しました。
この「メロディとクリック」動画を録音し、オーディオファイルにする方法、そしてそれを市販楽譜の伴奏CD音源と共にGrageBandに取り込み重ねる方法、そして自分の音を重ねて録音する方法(別記事②)を解説していきます。
CD音源の取り扱いは著作権の問題があるので個人で楽しむだけにとどめましょう
YouTubeを録音する方法
YouTubeを録音する方法はどんなものがあるでしょうか。アナログなのはパソコンのイヤホン差し込み口からレコーダーに繋げて録音する、でしょうか。パソコンに標準搭載されているWindowsならボイスレコーダー、Macなら「QuickTime Player」が使えそうです。探せば無料で使えるソフトもたくさんありそうですね。
私がYouTube作成でも使用している「B's動画レコーダー」という動画録画ソフトが使い勝手がいいのでご紹介します。有料ですが。
キャンペーンなどで安くなるときがありますので、「ソースネクスト」の会員登録してチャンスをうかがうといいでしょう。動きが軽く、操作は単純。飲み会を1回我慢して購入することをおすすめいたします。
私が所有していたのは「Ver.6」でしたが、この度この記事を書くために最新の「Ver.9」にバージョンアップしました。
おすすめ「B's動画レコーダー」の使い方
こちらはVer.6の起動画面。
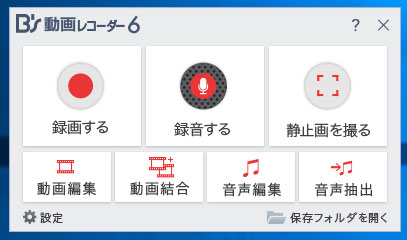
初めて使うVer.9の起動画面。
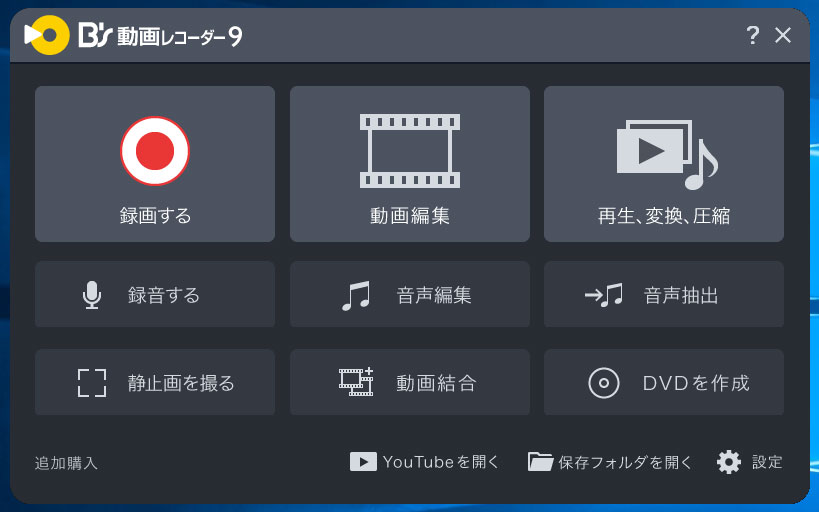
「Pro版」には「DVD作成」と「見た目を維持して圧縮」が付いているようですが、正直必要ないと思います。
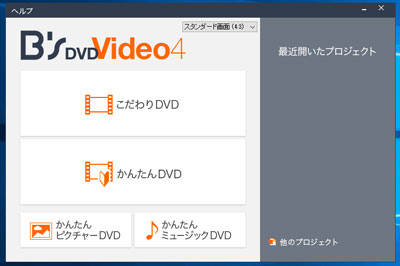
使うことはないような気がする…
オーディオファイルの設定
設定から「WAVファイル」「MP3ファイル」「WMAファイル」の3種類から選択することができます。ここでは容量の小さい「MP3ファイル」を選択しました。
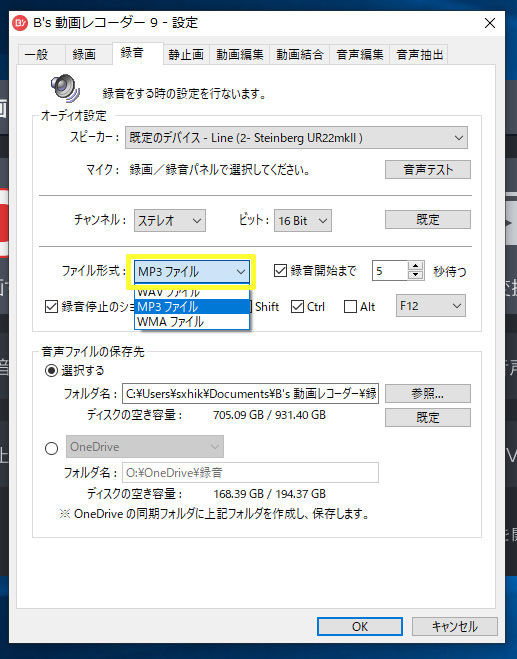
「WMAファイル」とは「Windows Media Audio」の略称で、パソコンで使用される音声形式の一種です
保存先の設定
ファイルを「Dropbox 」「iCloud 」「OneDrive」の各クラウドに直接保存できます。Garage Bandに取り込むなら「iCloud」がいいでしょうか。ただし、各クライアントがインストールされている場合のみ選択できるらしく、私の場合「OneDrive」のみインストールされているのでそれ以外は選択できません。
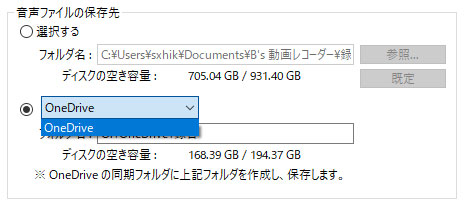
とりあえずはデフォルトのフォルダに保存することにしましょう。起動画面からすぐにアクセスできます。
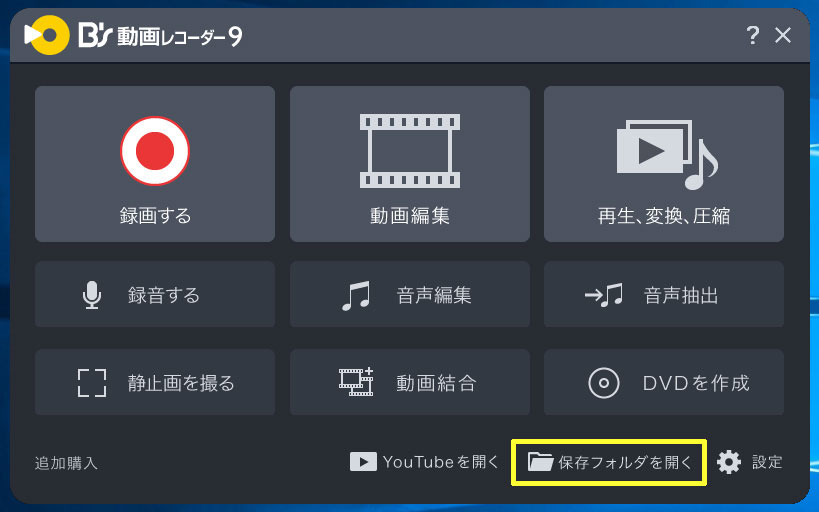
録音のスタンバイ
では、「録音する」をクリックしスタンバイしましょう。
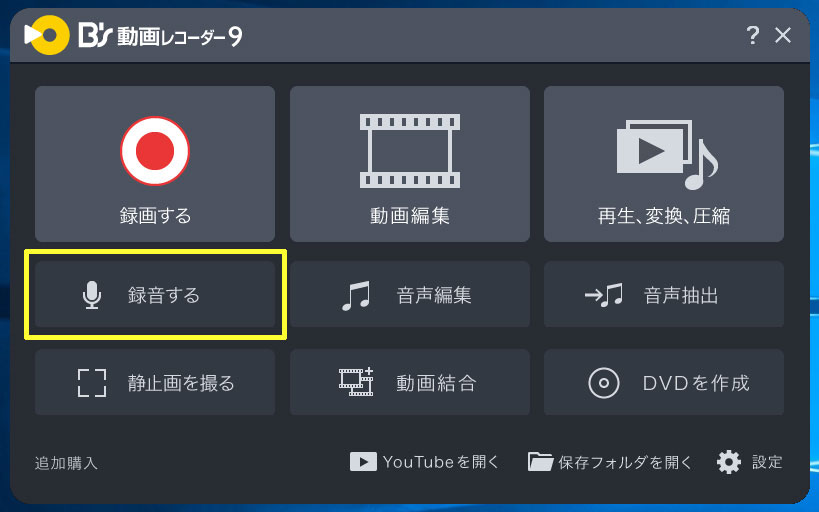
準備ができました。
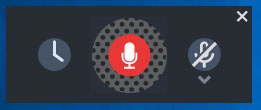
YouTubeを開き録音する

【メロディとクリック】04.これが恋かしら~「アルト・サックスで吹きたい ディズニーの名曲あつめました。」より【ソロガイド】 - YouTube
この動画を使ってみましょう。この曲はなかなか手ごわいですよ!どうしても拍子が取れなくて一部変更して強引に合わせました。
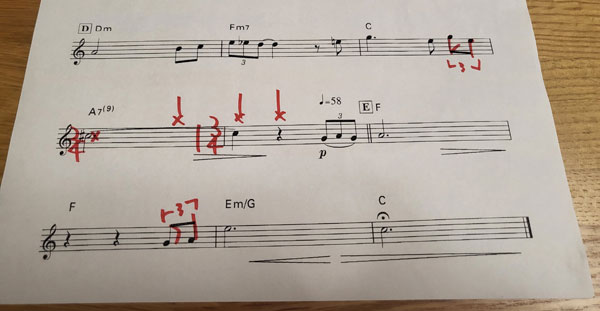
まずはYouTube動画を一時停止して曲の先頭にスタンバイさせます。
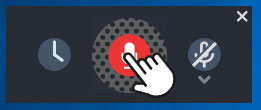
録音開始ボタンをクリックすると、右下でカウントダウンが始まります。
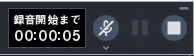
カウントダウンの秒数は「設定」で変更できます。
![]()
録音が開始されたら落ち着いて再生しましょう。後から編集できるのでざっくりといきましょう。
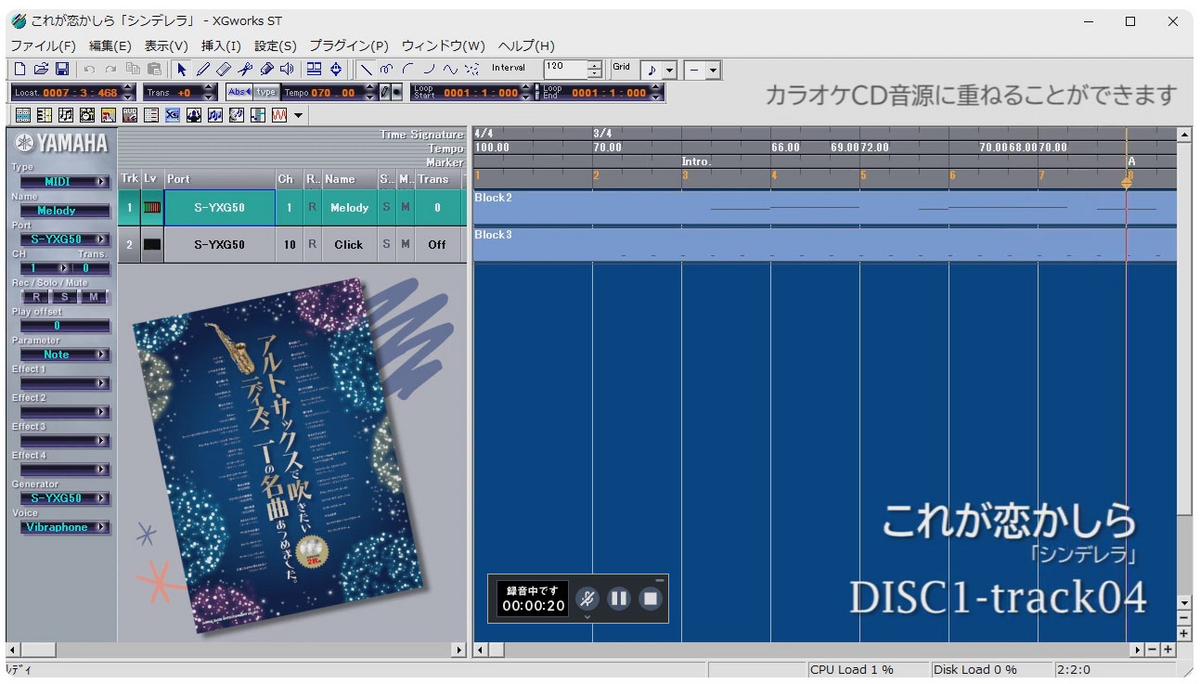
録音中~
曲が終わりましたら停止ボタンをクリックます。
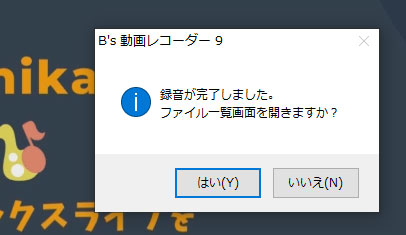
ファイルの確認
「はい」をクリックし「ファイル一覧画面」を開きます。

すぐに名前を変更しておきましょう。
時々ファイルの名前が数字のみではなくYouTubeのタイトルになることがあったのだけど、その法則がわからない…
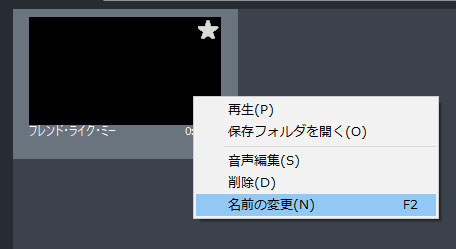
再生してみましょう。
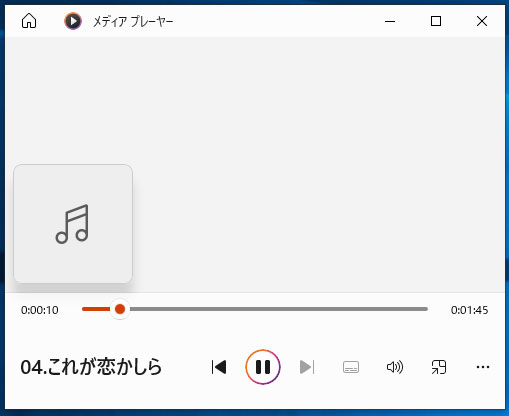
できました。
この調子で必要な分をどんどん録音していきましょう!
iCloud Driveにアップロードする
では、GarageBandに取り込む準備をしましょう。
フォルダにまとめておく
YouTubeから録音したファイルのフォルダ作成
まずはYouTubeから録音したファイルを一つのフォルダにまとめておきます。デスクトップに「ディズニーYouTube録音」など適当な名前を付けてフォルダを作成しましょう。

B's動画レコーダーの録音フォルダ(起動画面から「保存フォルダを開く」か、ドキュメント→B's動画レコーダー→録音)を開き切り取り(またはコピー)します。
私は同じファイルを増やしたくないので「切り取り」で移動させています
先程作成した「ディズニーYouTube録音」フォルダに張り付けします。
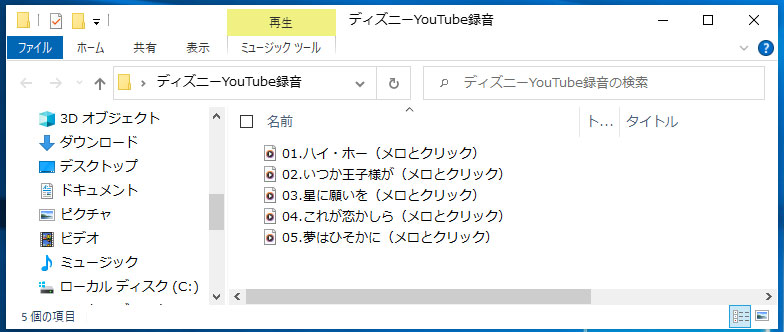
カラオケ音源と混同しないように(メロとクリック)と加えました。
CDカラオケ音源ファイルのフォルダ作成
iTunesに取り込んであることを前提に話を進めます。こちらを参考にしてください。
まず、このカラオケCDのオーディオファイルが入っているフォルダを探しましょう。
デフォルトでは、 「ユーザー」>「Music」>「iTunes」>「iTunes Media」にあるはずです。よりわかりやすい方法は上の記事の「3. 補足:オーディオファイルをメールに添付して送りたい ・オーディオファイルの場所を探す」を参照してください。
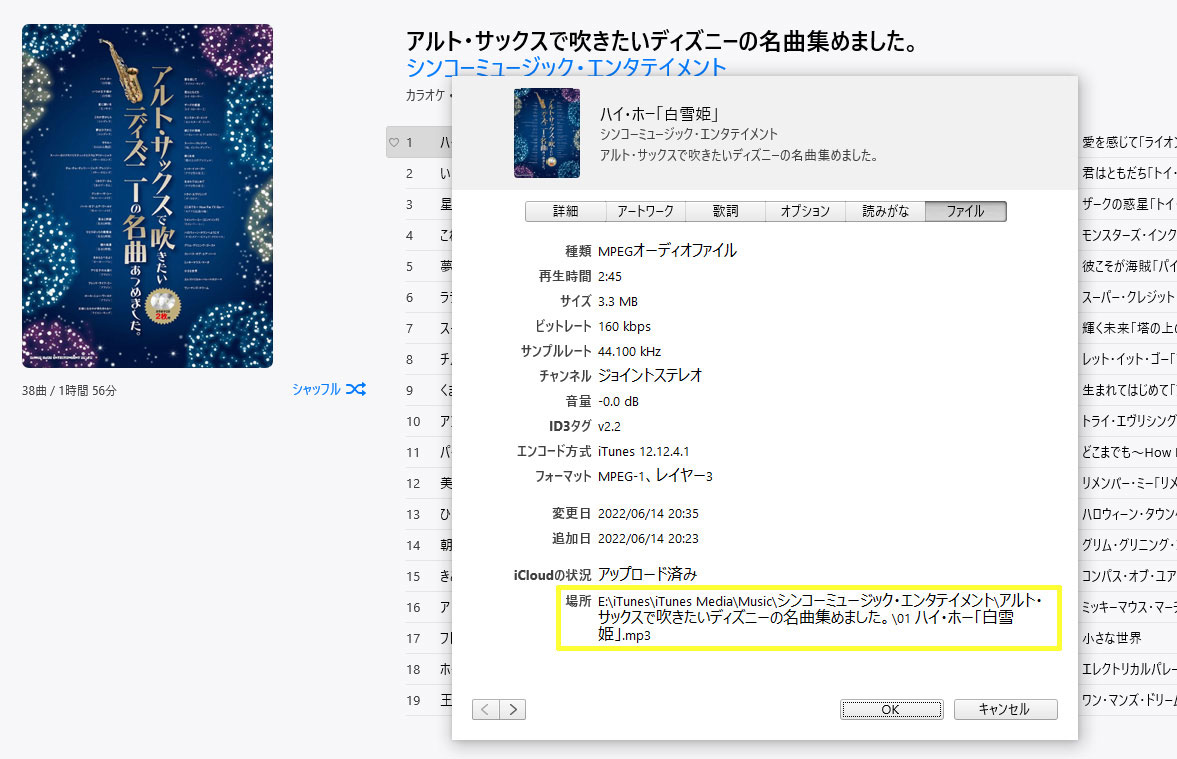
私のはここにありました
まるっとフォルダごとアップロードするか、必要な分だけアップロードするかはお任せします。容量のことも考えて、今は必要な分だけにします。

「ディズニーカラオケCD音源」と適当な名前を付けてフォルダを作成し、5曲分をコピー(こっちは切り取っちゃダメ!)し、貼り付けします。
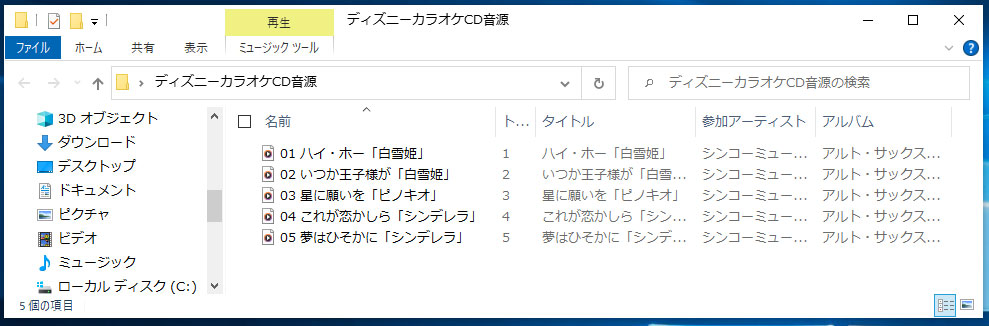
iCloudにサインインしアップロード
icloud.comからご自分のApple IDでサインインしましょう。
このドライブにオーディオファイルをアップロードします。
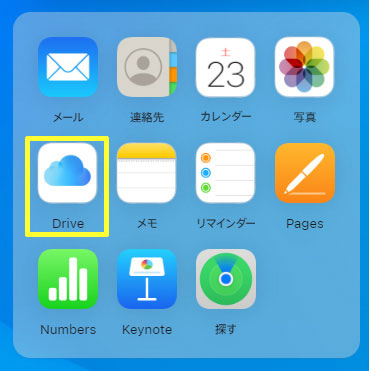
フォルダを作成
Driveを開き、新しくフォルダを作成します。

左上のフォルダマークをクリックします。
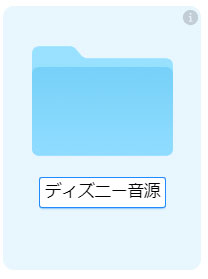
適当な名前を付けます。「ディズニー音源」としました。
さて、ここからこのフォルダにファイルをアップロードするのですが、フォルダごとアップロードすることはできないようです。Webブラウザを使用してアップロードできるのはファイルのみです。なので、この「ディズニー音源」フォルダの中にさらに同じ名前のフォルダを二つ作りましょう。
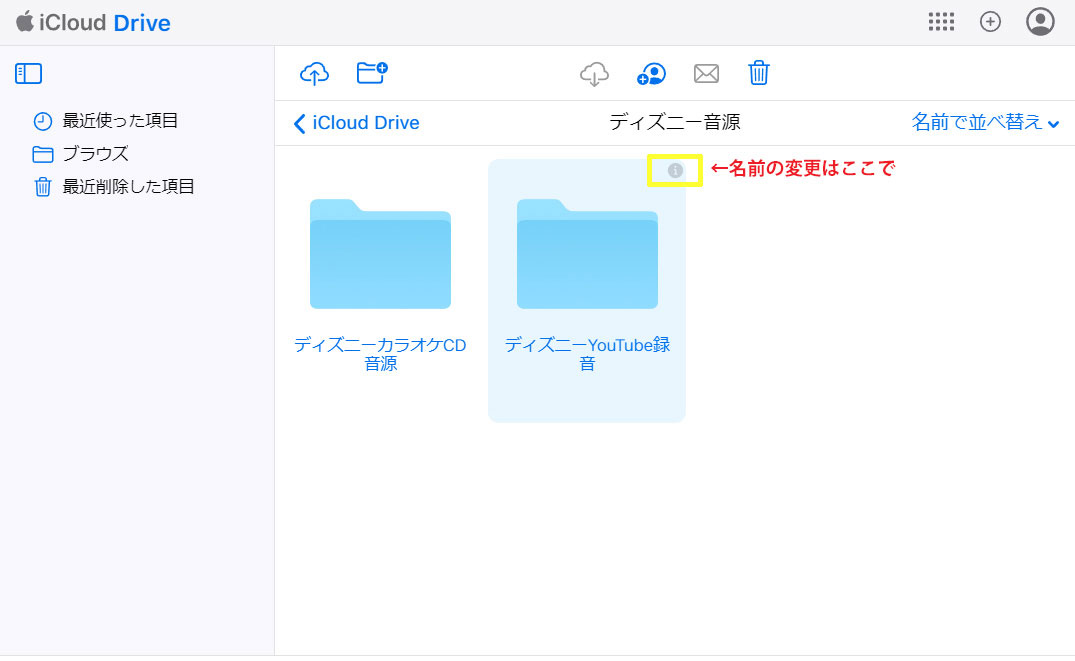
アップロードする
ではそれぞれのフォルダに先程のオーディオファイルをアップロードしていきます。
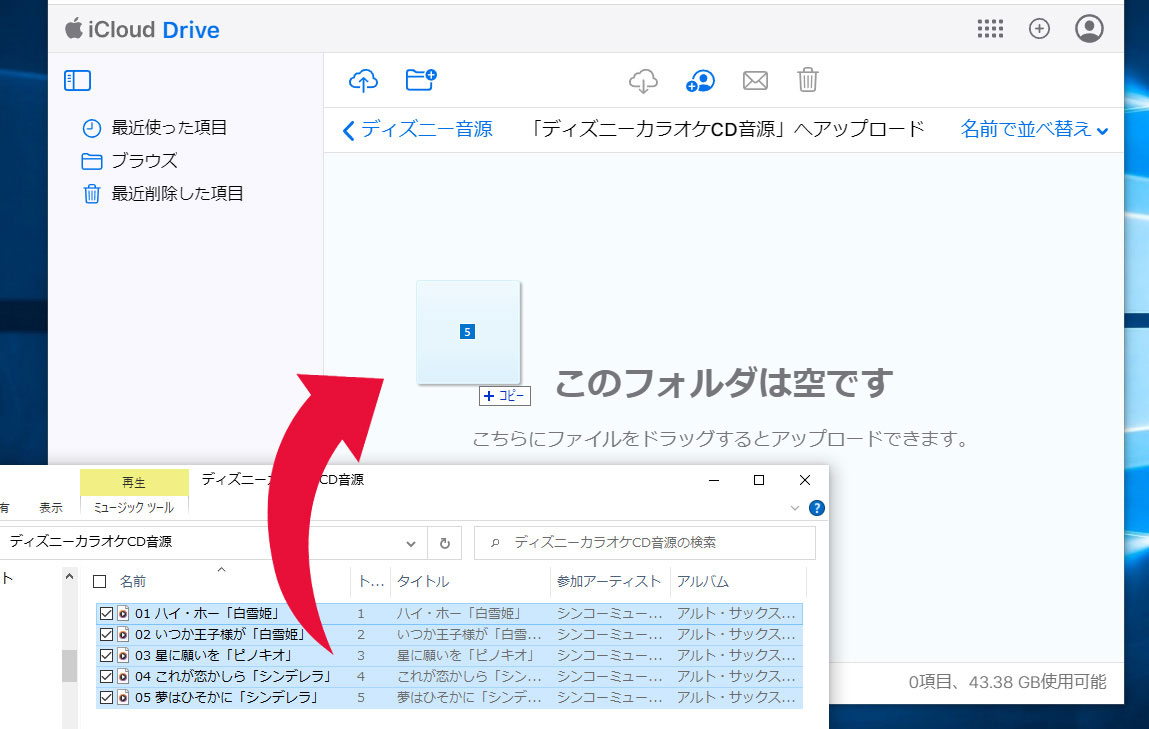
ドラッグで簡単にアップロード。
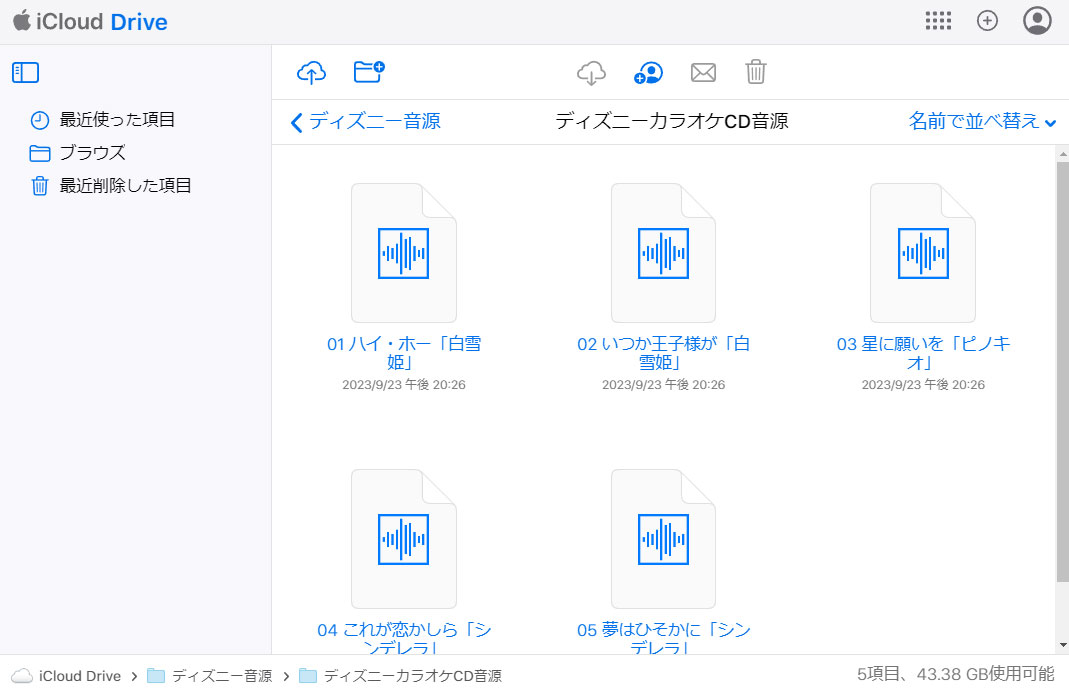
できました。同じように「ディズニーYouTube録音」もアップロードします。
ここまではパソコン上での作業で、次からiPadでの操作になります
GarageBandに取り込む
いよいよiPad(iPhone)でGarageBandを開いてみましょう。
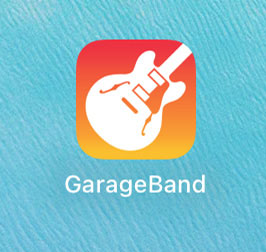
どんな画面になりましたか?
初めて開くという方はこれでしょうか。
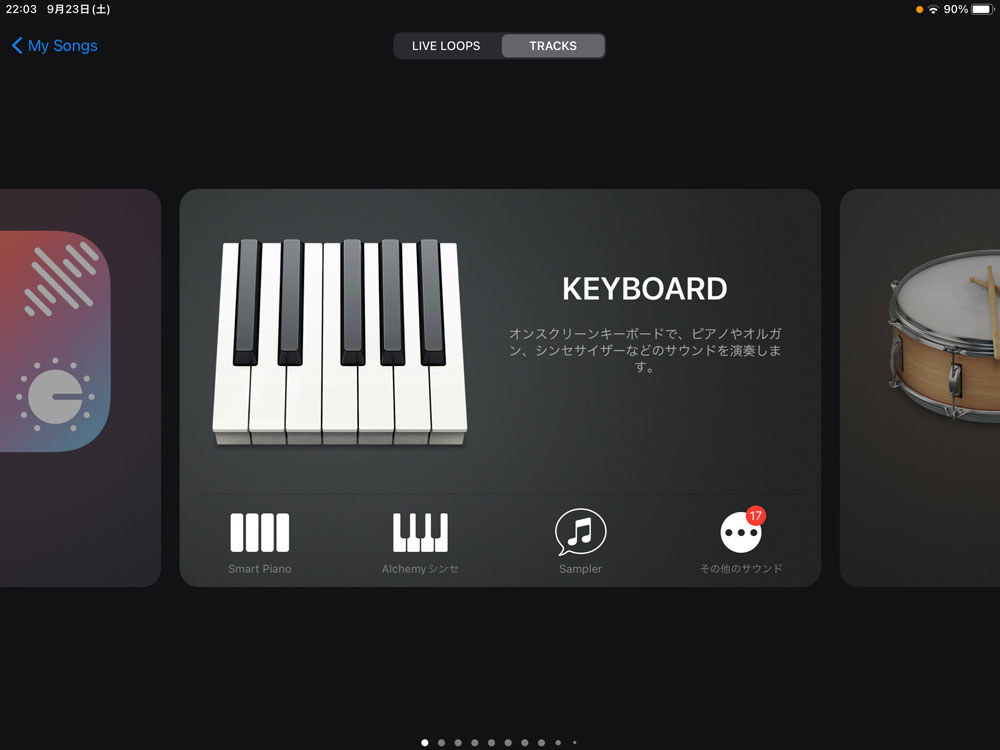
すでに開いて触ったならその最後の画面になっているでしょう。GarageBandでは作ったところまで自動的に保存されています。なので、続きからできるようになっているんですね。
私は最後にコントロールバーの「My Songs」ボタン![]() をタップし保存して終了したのでこの画面でした。
をタップし保存して終了したのでこの画面でした。
右上の+をタップすれば上のトップ画面になります。
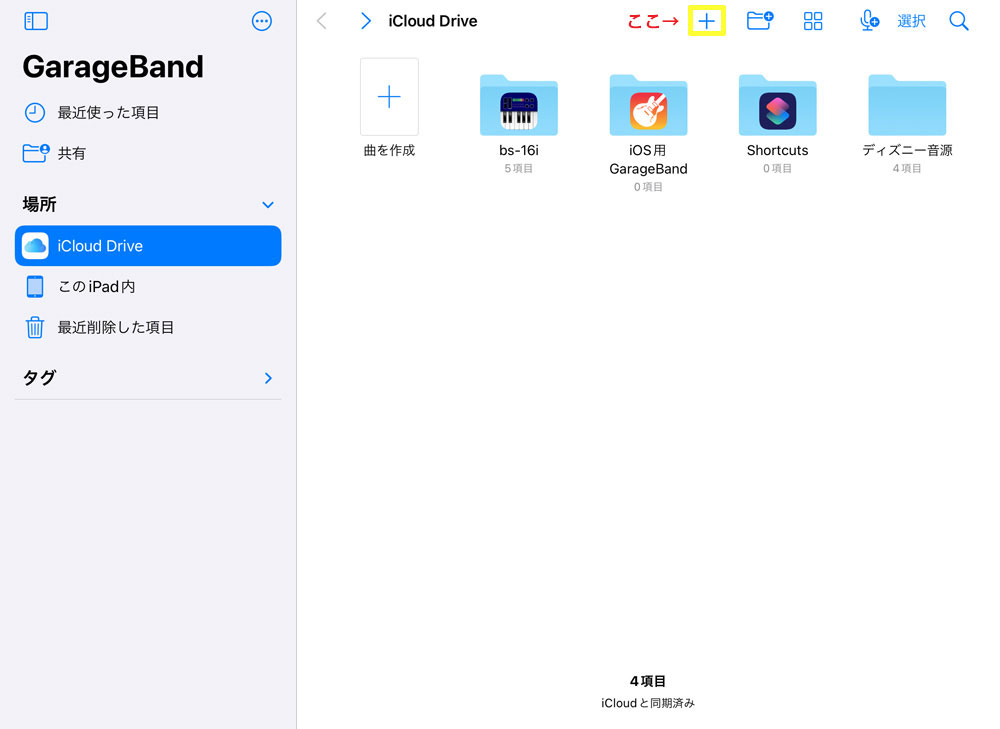
「AUDIO RECORDER」の画面からスタート
画面を左右にスワイプ(指を滑らせる)して「AUDIO RECORDER」の画面にしましょう。マイクのイラストが目印です。
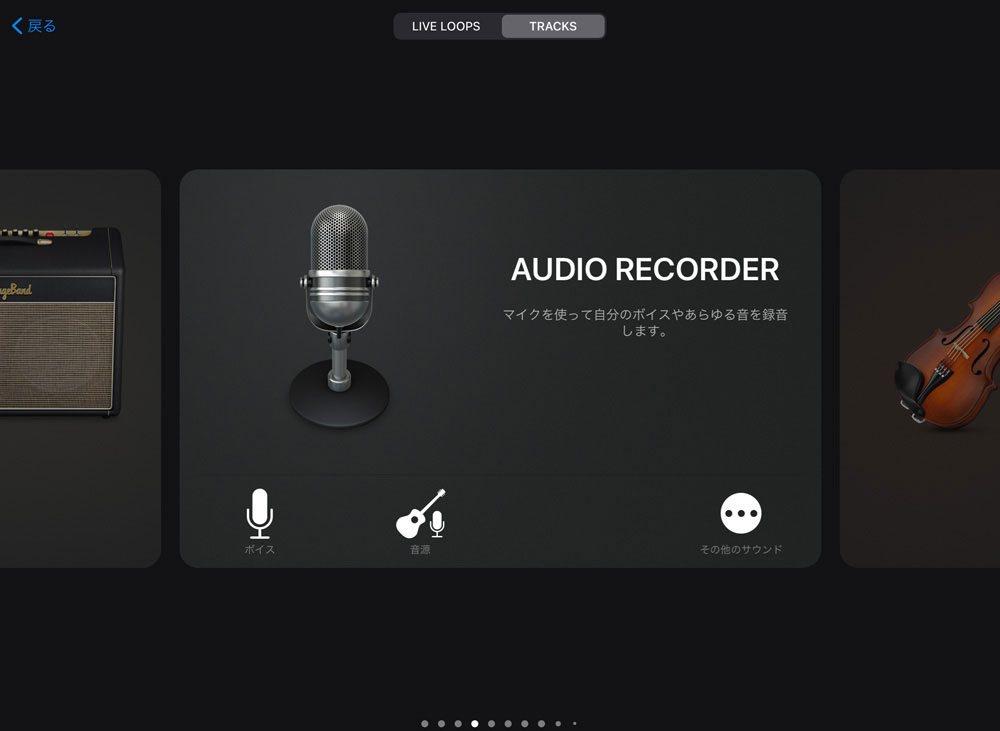
左下のマイク「ボイス」をタップ
「ボイス」をタップします。
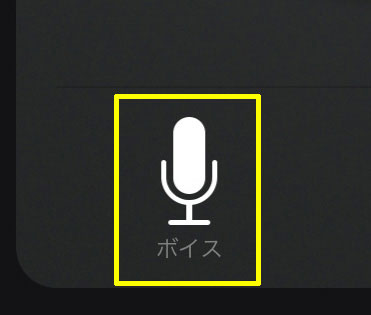
するとこのような画面になります。
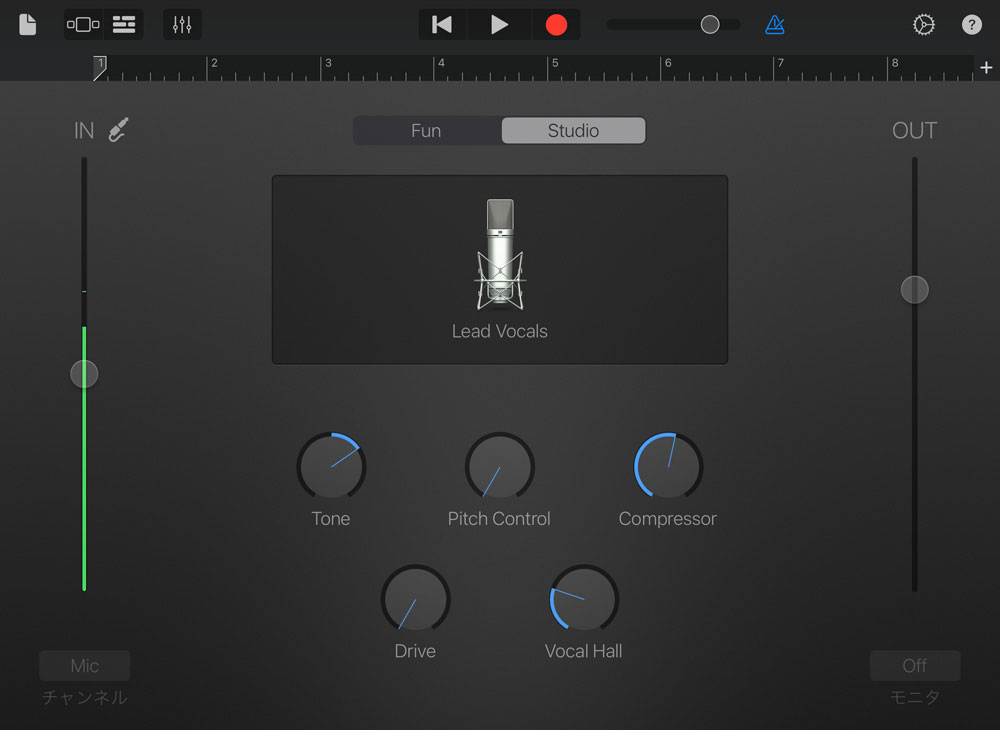
左上、コントロールバーの「トラックボタン」をタップします。
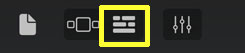
トラック画面になったらマイクのあたりをタップし、複製をタップします。
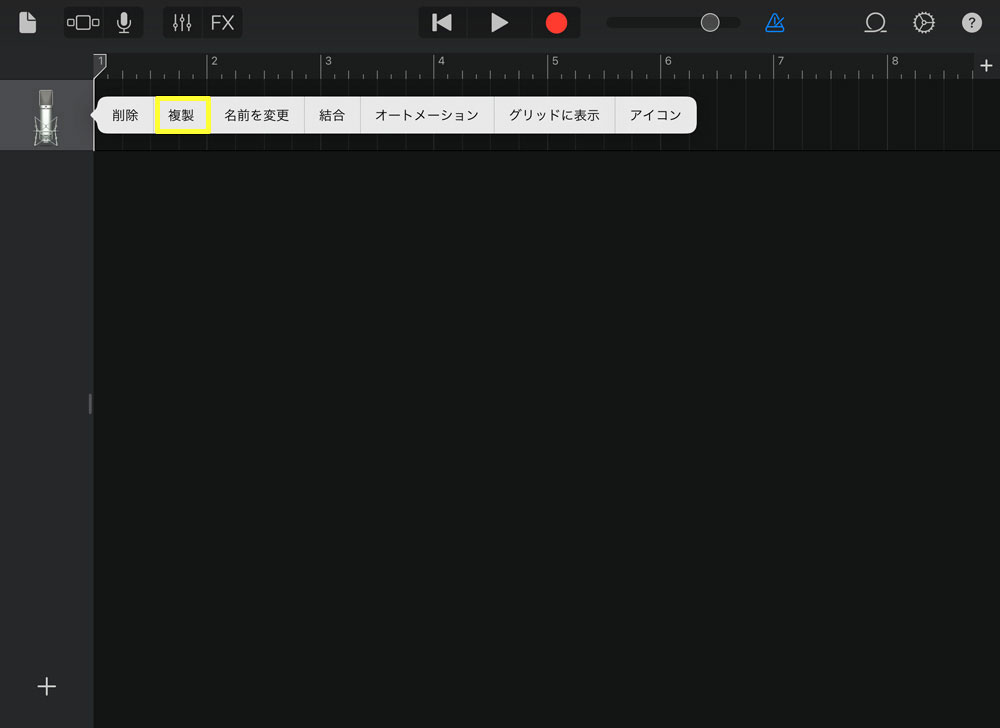
するとトラックが2つになりました。もう一度タップし複製を作ります。
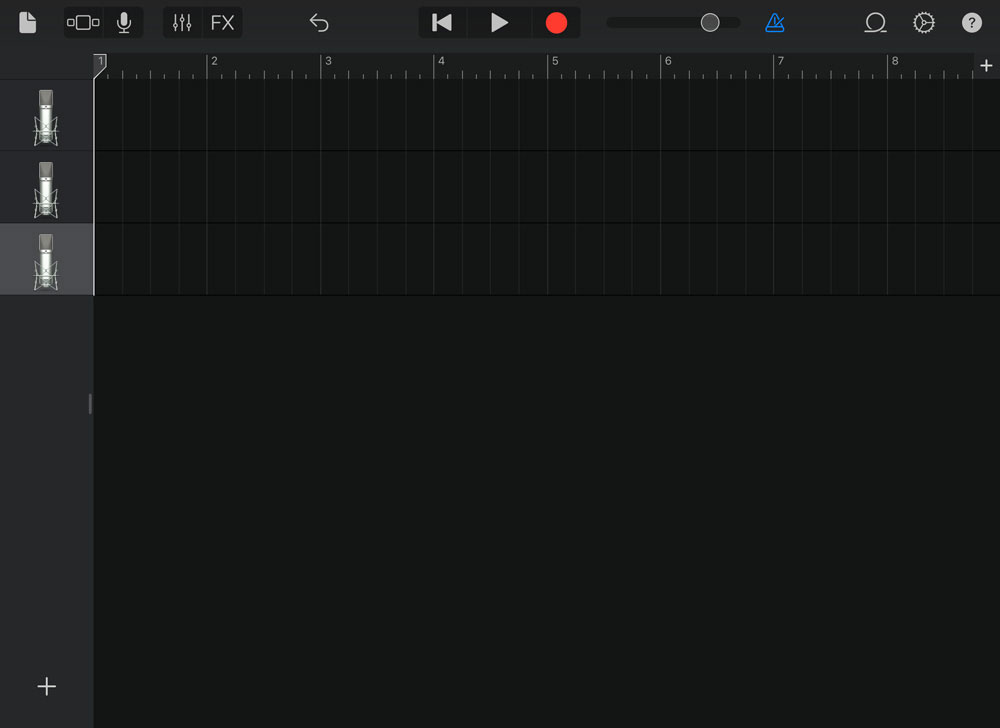
3トラック作りましょう。1番上が録音用、2番目が「メロディとクリック」音源用、3番目がカラオケCD音源用です。
オーディオファイルを取り込む
「ファイル」アプリに移動します。
このアプリはデフォルトではないんでしたっけ?App Storeで入手できます。

下の「Dock」にあると便利です。

iCloud Driveを選択します。
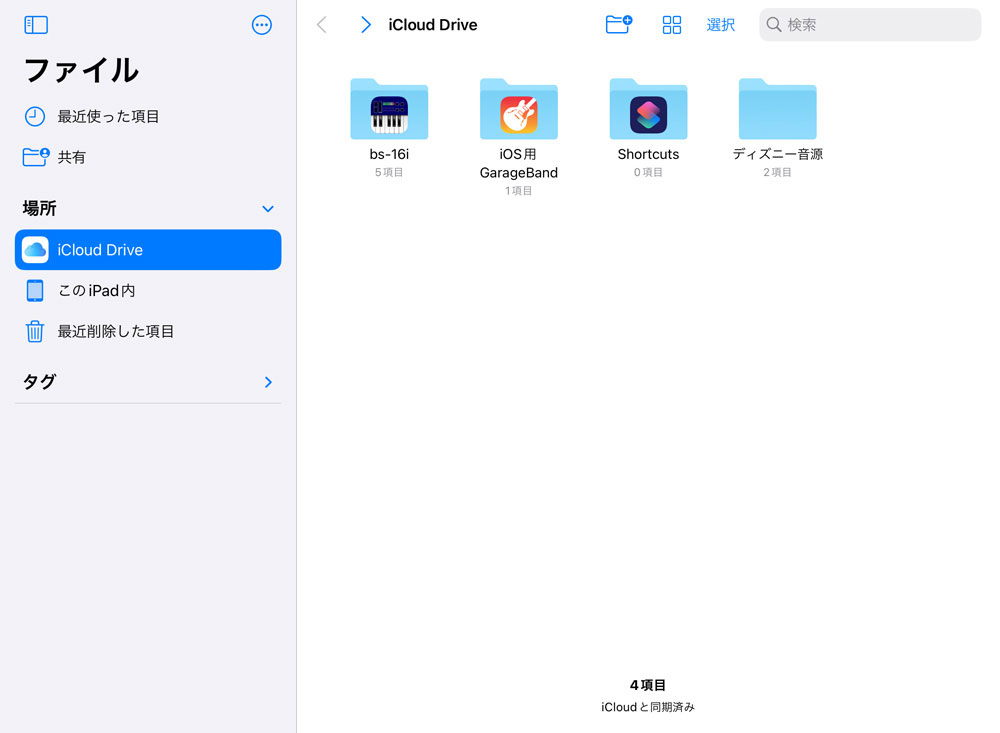
「場所」の編集はここでできます。
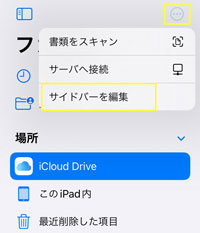
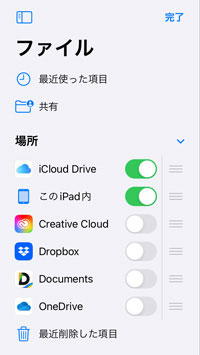
コピーする
「ディズニー音源」フォルダ内の「ディズニーYouTube録音」から「04.これが恋かしら」を長押しし、「1項目をコピー」をタップします。
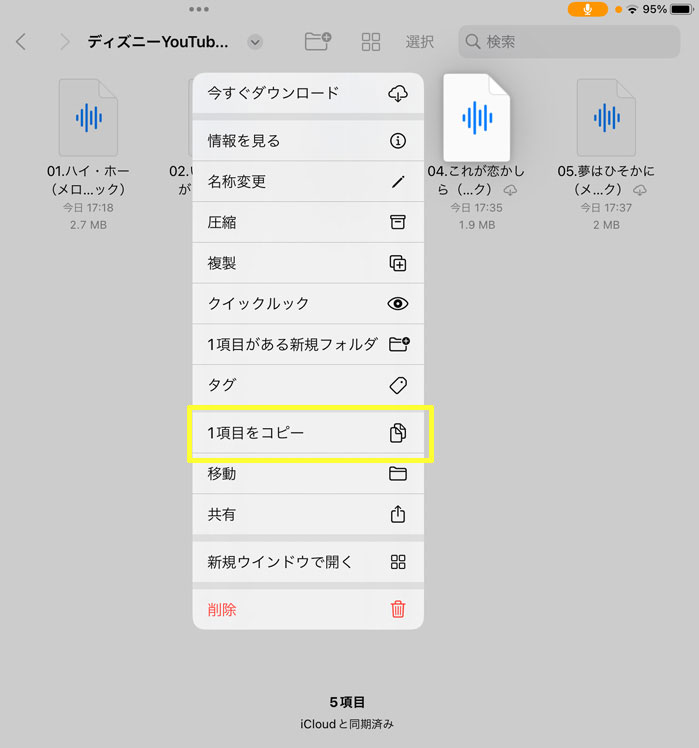
小節数の設定
GarageBandに戻り、まずは小節数を設定します。デフォルトだと8小節しかないので
「自動」にしましょう。
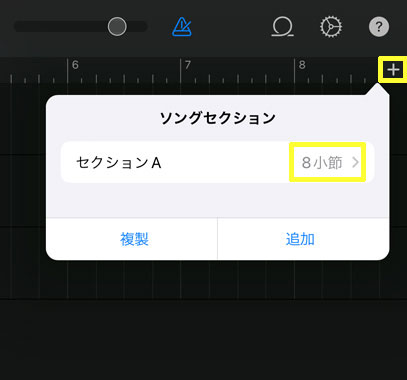
右上+をタップし、8小節のあたりをタップします。
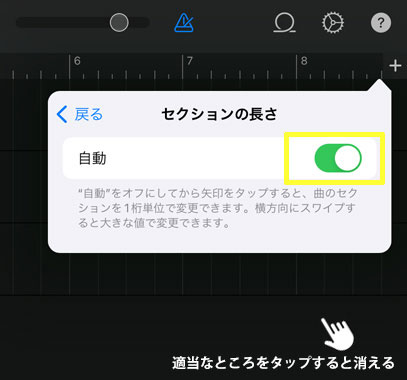
自動をオンにします。
ペースト(貼り付け)
次に、2番目のトラックのここあたり(どこでもいいけど)をタップします。
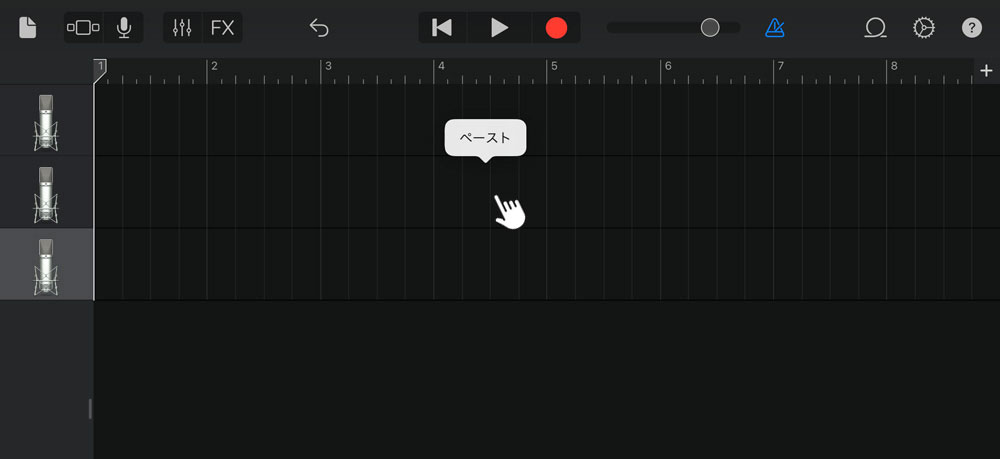
すると「ペースト」と出るのでタップ。
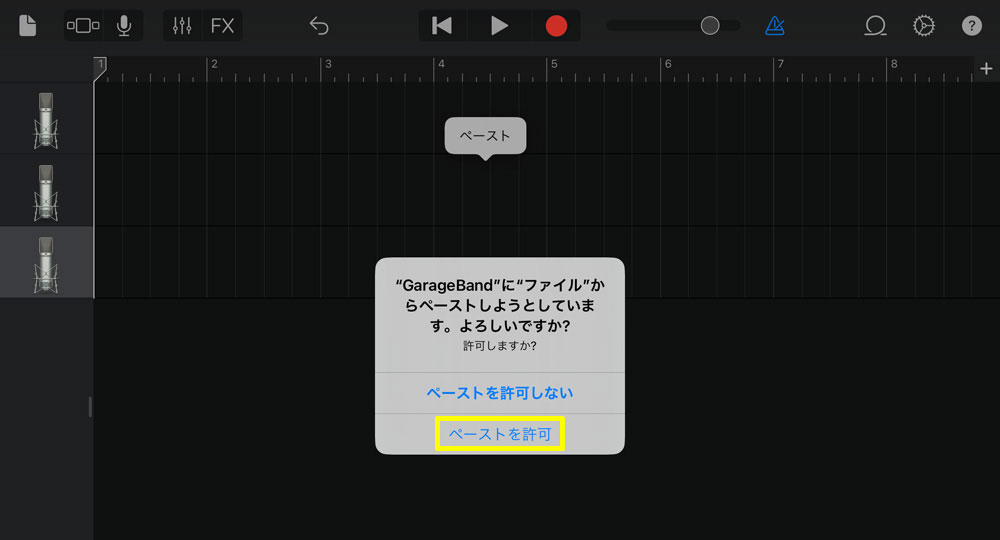 「ペーストを許可」します。
「ペーストを許可」します。
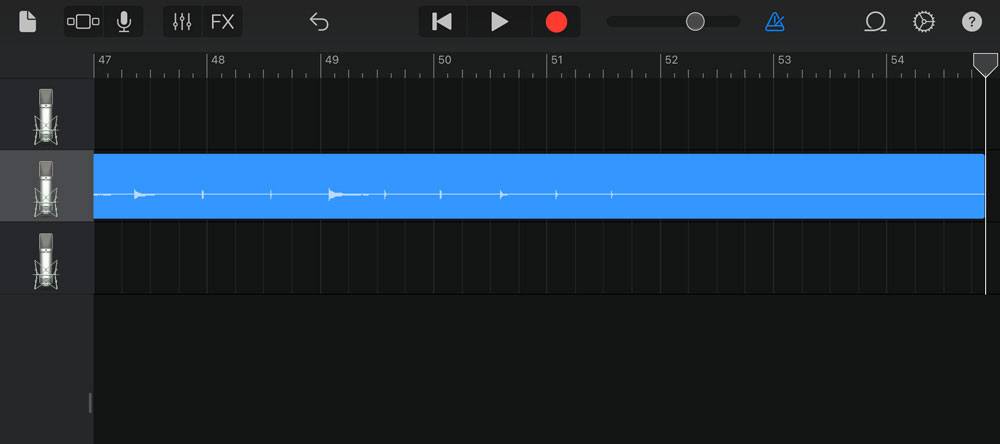
取り込めました。同じようにカラオケCD音源も取り込みましょう。
カーソルを頭に戻し、貼り付け(ペースト)します。
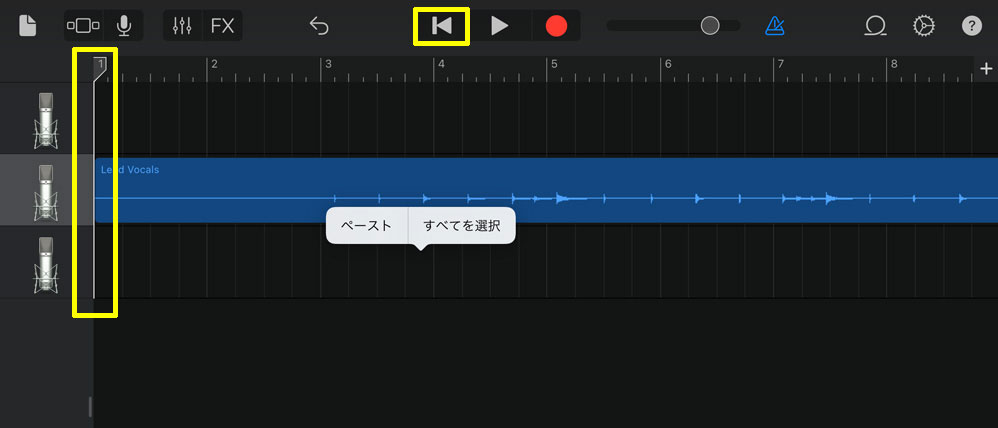
カーソルの位置に張り付けられます。ペーストしても画面に出なかったらカーソルが移動している可能性があります。後ろのほうを確認してみましょう。
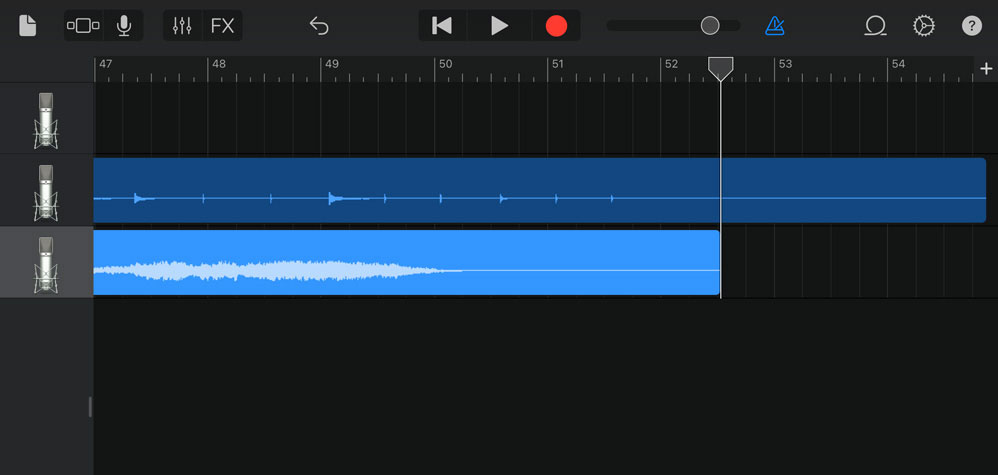
できました。こちらは音に厚みがあるのがわかりますね。
曲の先頭をそろえる
まずは「メロディとクリック」音源の頭の無音の部分をトリム(短く)します。
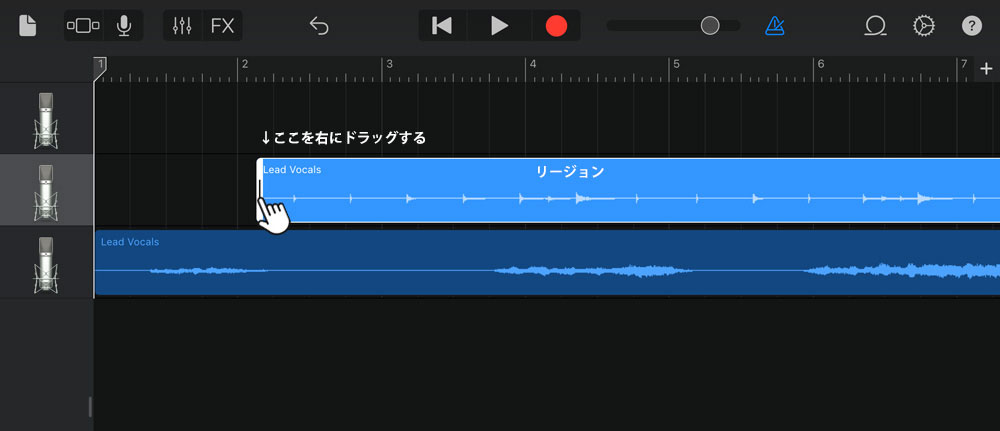
この音源が入っている帯の部分を「リージョン」というらしいです。選択すると「フレーム」が表示されるので左端の部分を右にドラッグして短くします。
次に、下の音源の先頭にそろえていきましょう。このリージョンを左右に移動させるとカクカク動きますよね。まずはそれ(グリッド)を解除します。
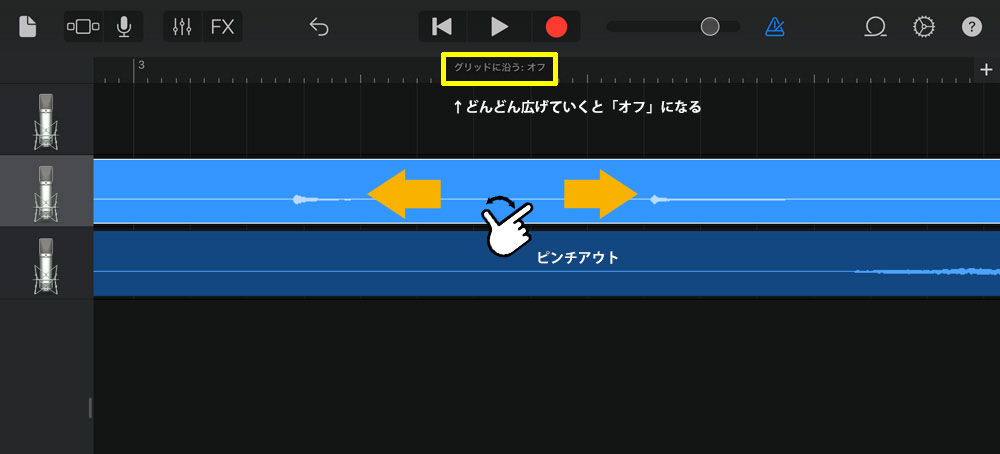
どんどん広げて(ピンチアウト)いくと「グリッドに沿う:オフ」と出ます。広げたまま頭に戻り、下のカラオケ音源の先頭にカーソルをそろえ(目安にするため)ピタッと合わせます。

こんなもんでしょうか。
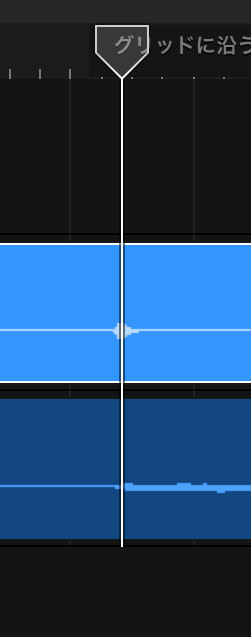
メトロノームはオフにして再生
メトロノームをオフにして、
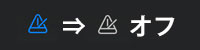
再生してみましょう!
いかがでしたか?いい感じに重なっていればリージョンの長さを戻しても大丈夫です。
テンポの動く曲にはメトロノームを使うことができないので無視します
トラックの右側を指でスライド(スワイプ)すると音量を調整したりミュートしたりソロにしたりできます。
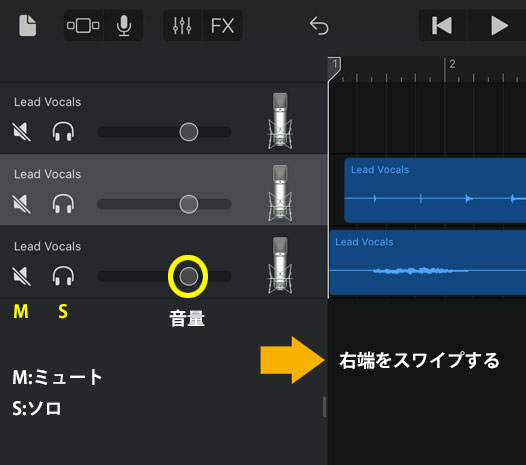
いかがでしたか?伴奏だけの音源に比べ格段に合わせやすいと思います。
今後も難易度の高そうなガイドラインのない(お手本がない)曲集をたくさん編集して公開するつもりです
重ねた音源をオーディオファイルにして保存する
重ねた音源を「オーディオファイル」に変換するとiTunesなどで再生することができますね。
「My Songs」ブラウザを開く
「My Song」ブラウザとはここのことです。GarageBandの画面になっていたら![]() これをタップしましょう。
これをタップしましょう。

右上の「選択」をタップします。
オーディオファイル(WAVファイル)に書き出し
オーディオファイルにしたい曲を選択し下の「共有」をタップします。
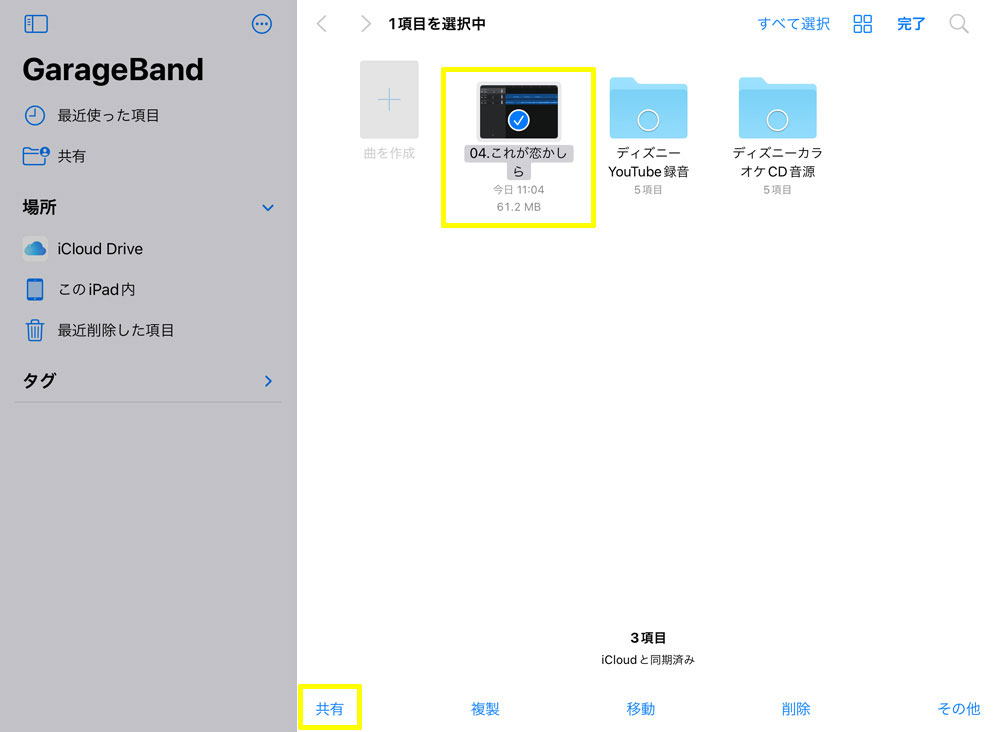
左の「曲」を選択します。
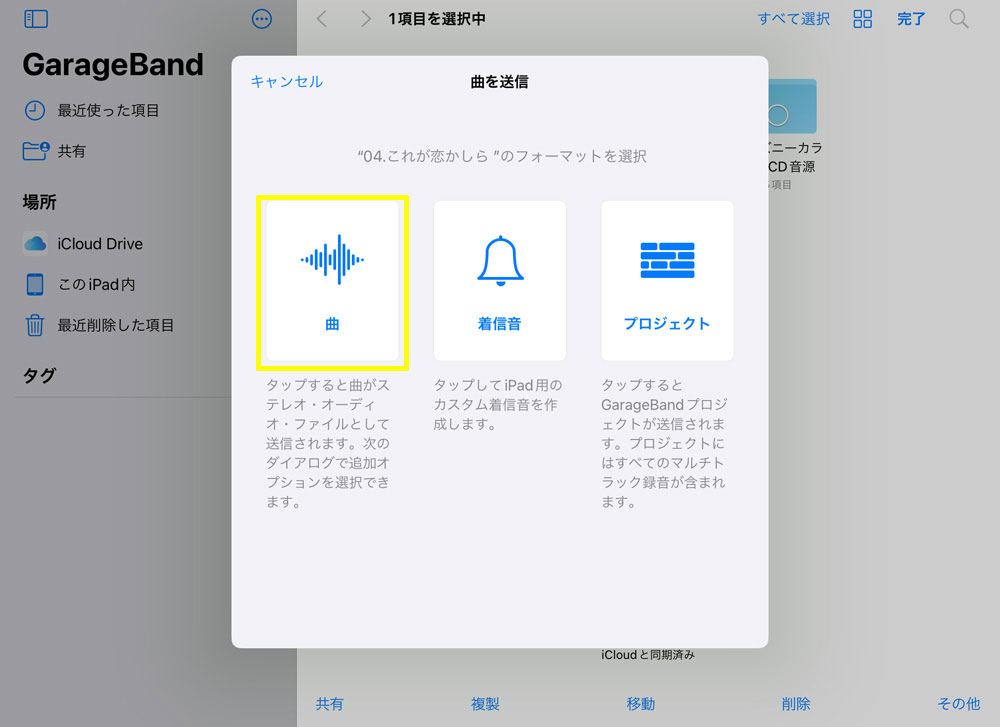
とりあえず「WAV」を選んでおけば間違いないでしょう。右上「送信」をタップします。
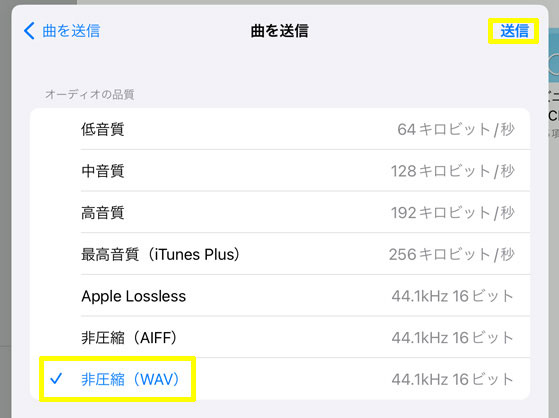
「次の方法で開く…」をタップします。「次の方法で開く」アクションは、書類をサポートする別のアプリに作業のコピーを送信することらしいです。
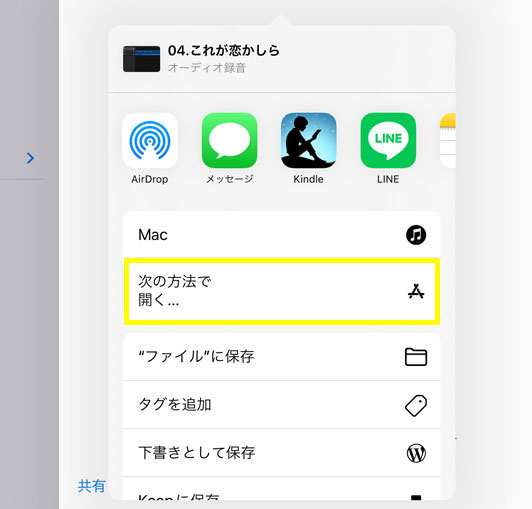
書き出し中になりました。
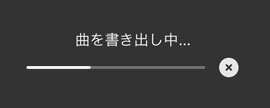
ファイルに保存する
WAVファイルができました。ここで「“ファイル”に保存」します。
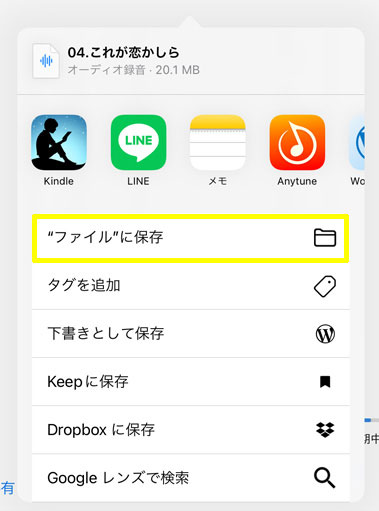
できました!
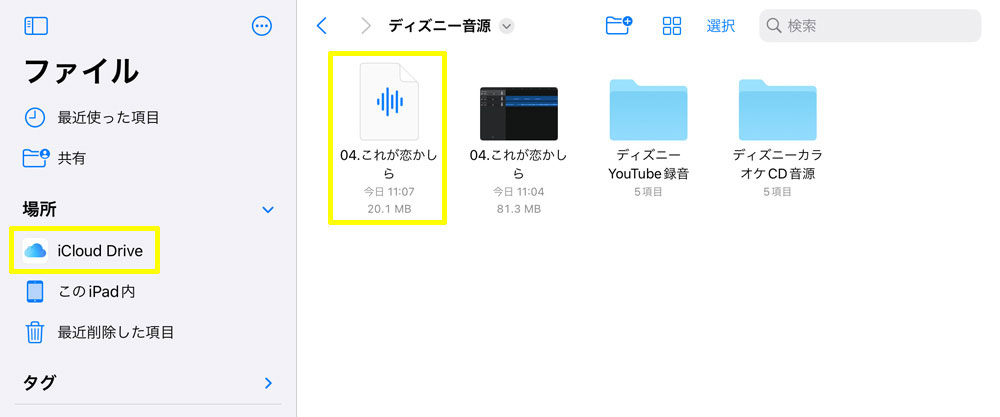
パソコンにダウンロードして聴いてみました。ファイル名に(GB)と加えました。
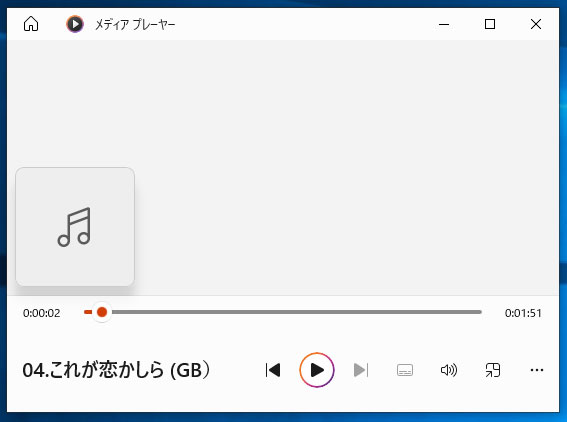
ばっちりです!
あとはiTunesなどに入れていつでも聴くことができます。CDにすることもできますね。
iTunesに追加する
iTunesで「ファイルをライブラリに追加」します。
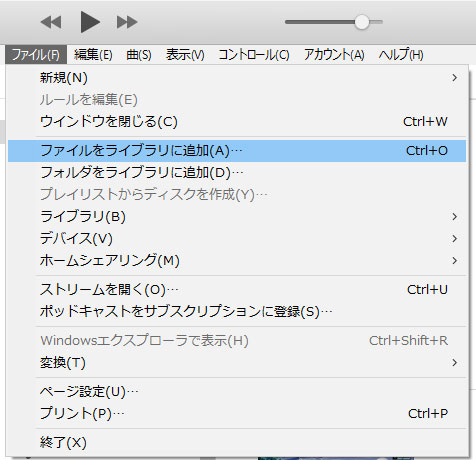
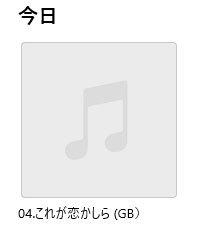
できました。
アートワークを追加するなら
「アートワーク」(写真)を追加するならMP3に変換しましょう。
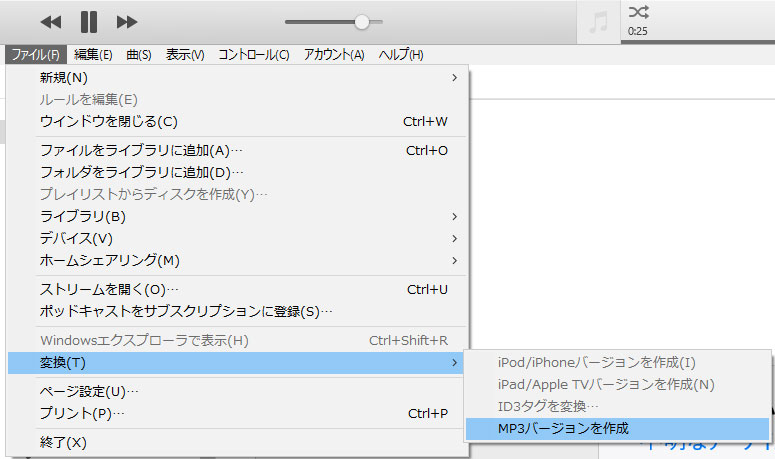
「MP3じゃない!」という方は編集>環境設定のここをチェックしてみてください。

カルテットの多重録音
これもやってみたいことのひとつではないでしょうか。
同じようにサックス用のトラック4つとYouTube録音音源を1つ、合計5つのトラックを用意して準備してみましょう。
YouTubeを録音したオーディオファイルを用意
YouTubeを録音する
B's動画レコーダーなどでYouTubeを録音しオーディオファイルを作成します。
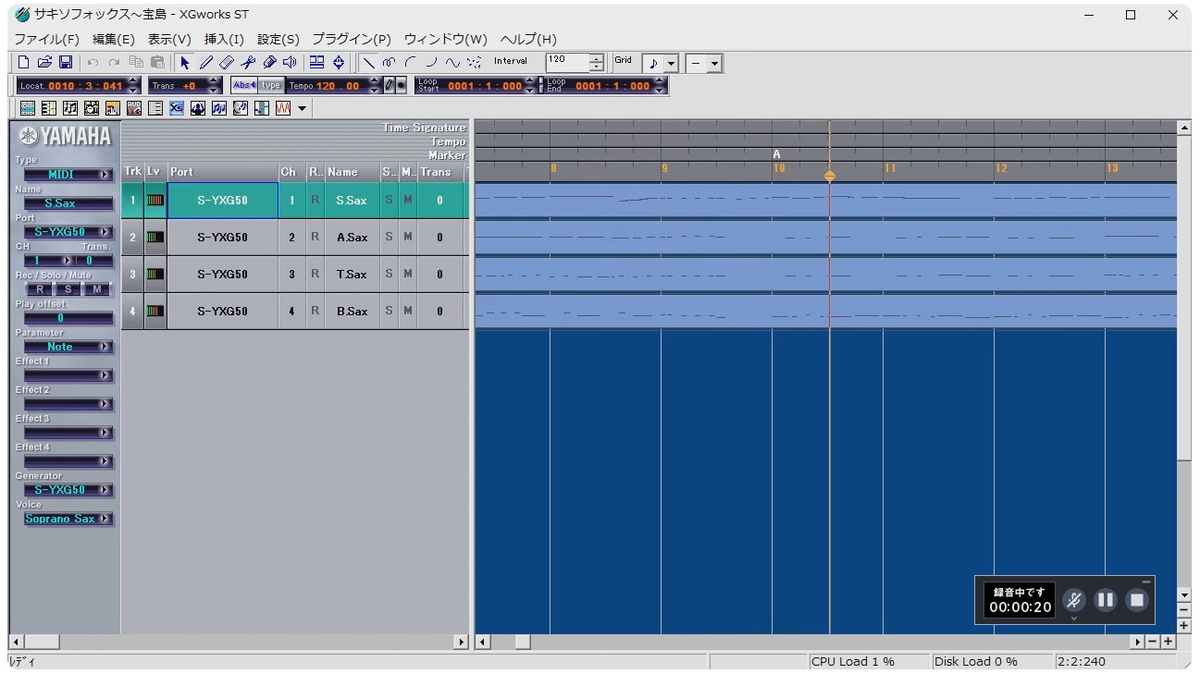
「宝島」にしました。最初のチューニングの音が終わって画面が変わる頃で一時停止。録音ボタンをクリックしカウントダウンが終わったら動画を再生しましょう。
iCloudo Driveに入れる
iCloud Driveの中に「カルテット音源」というフォルダを新たに作成しました。
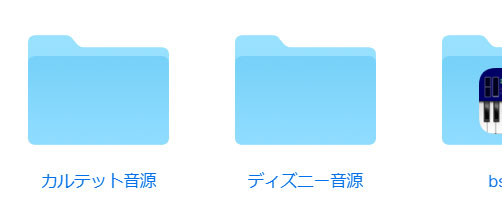
そのフォルダの中に、「B's動画レコーダー」等で作成したオーディオファイルをドラッグしてアップロードします。
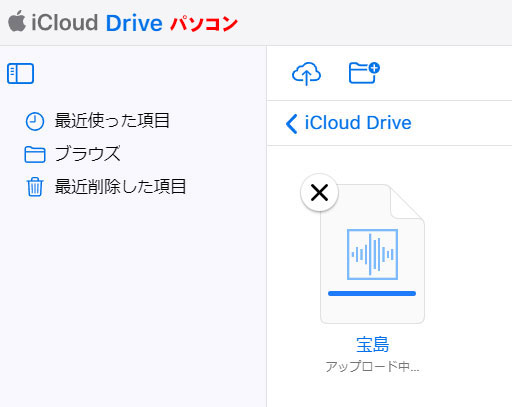
GarageBandで準備する
では、iPadでGarageBandでの多重録音の準備をしましょう。
iPadのGarageBandをタップし「My Songs」ブラウザからスタートします。
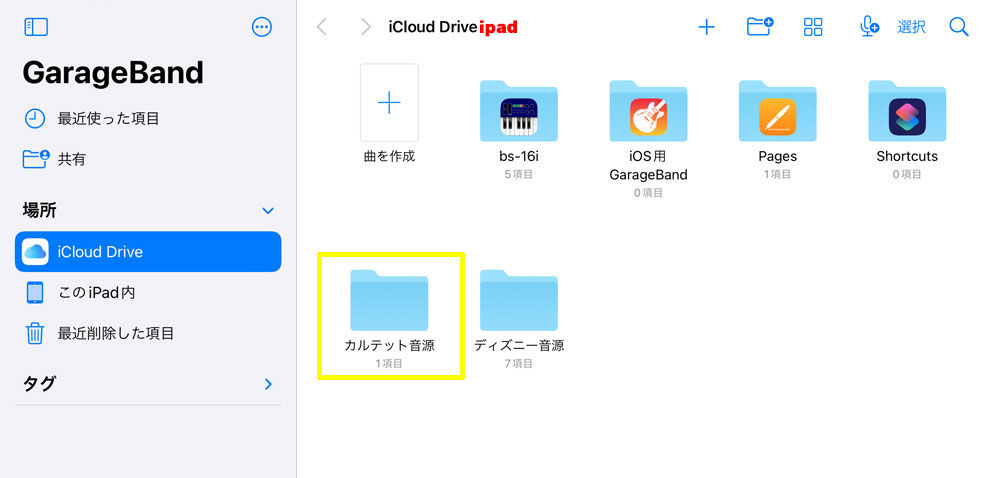
GarageBand終了時に「My Songs」ボタン![]() をタップすると、現在の曲が保存されて「My Songs」ブラウザが開きます。保存は自動的にされていますので、ボタンをタップしなければ前回の最後の画面が表示されます。
をタップすると、現在の曲が保存されて「My Songs」ブラウザが開きます。保存は自動的にされていますので、ボタンをタップしなければ前回の最後の画面が表示されます。
「カルテット音源」フォルダがありました。では開いて「曲を作成」をタップしましょう。
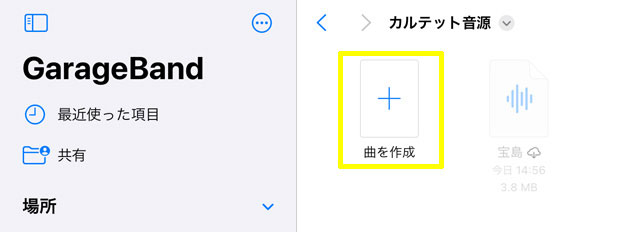
では、前回の手順に沿ってトラックを5つ作成しましょう。
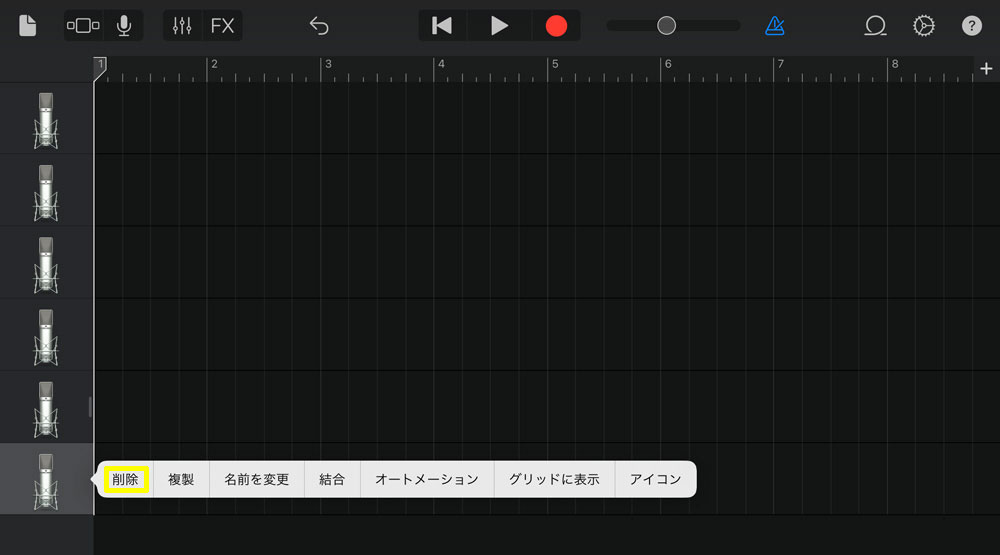
間違えて作りすぎても大丈夫。トラックをタップして削除しましょう。
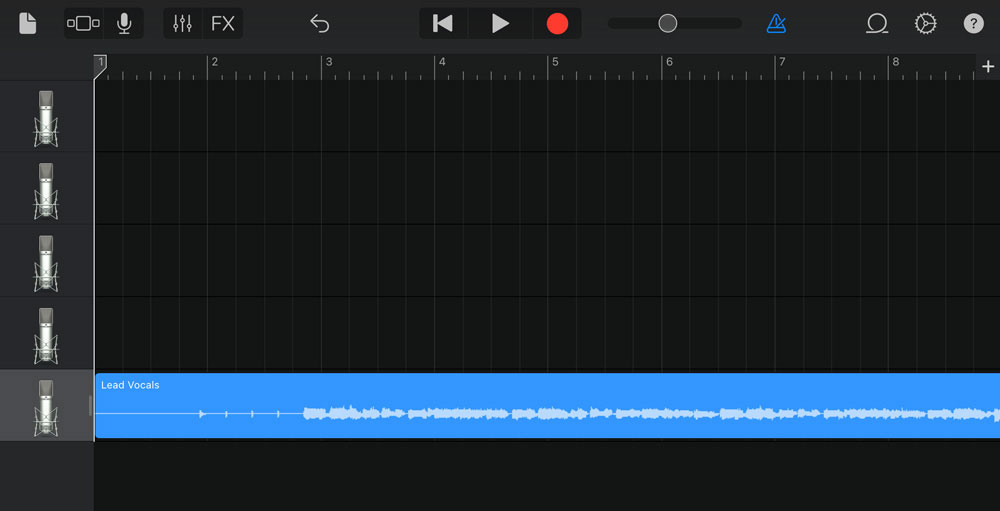
「コピー」「ペースト」で取り込みました。
拍子とテンポが一定ならメトロノームを設定できる
この「宝島」は4分の4拍子、テンポ120でエンディングまで一定ですので、設定して揃えてみましょう。
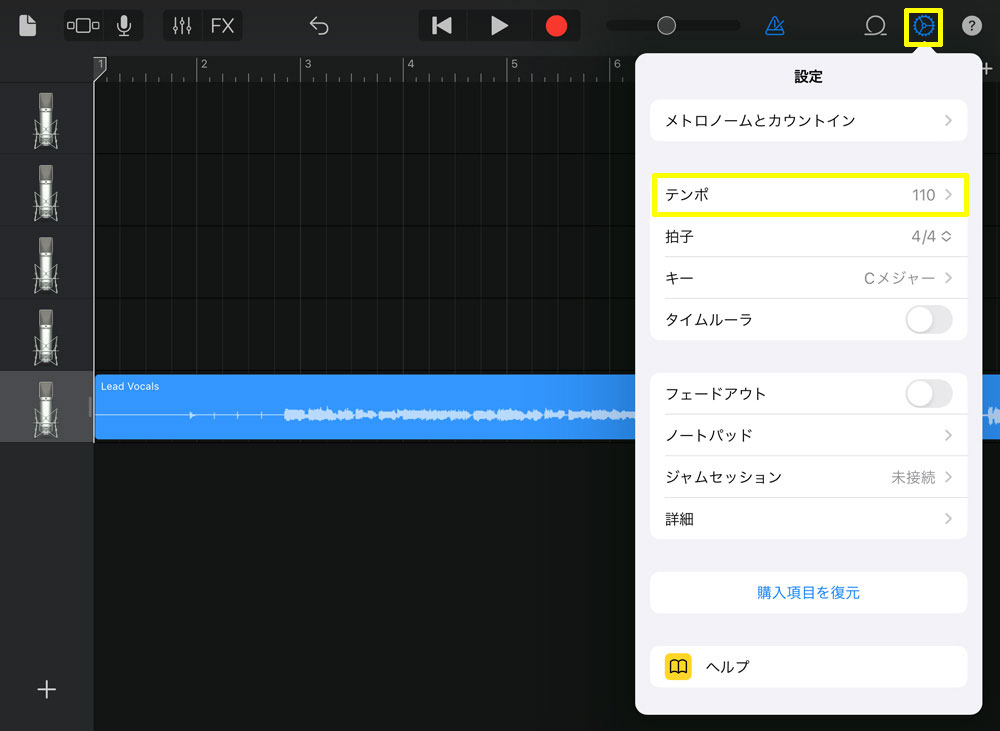
拍子はこのままで、テンポを変更します。
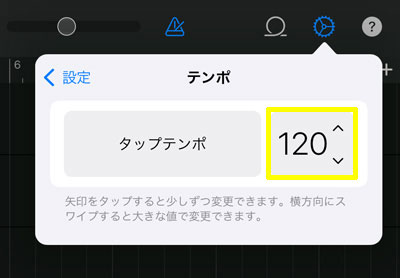
次に、音の出だしを2小節目にピタリと合わせます。
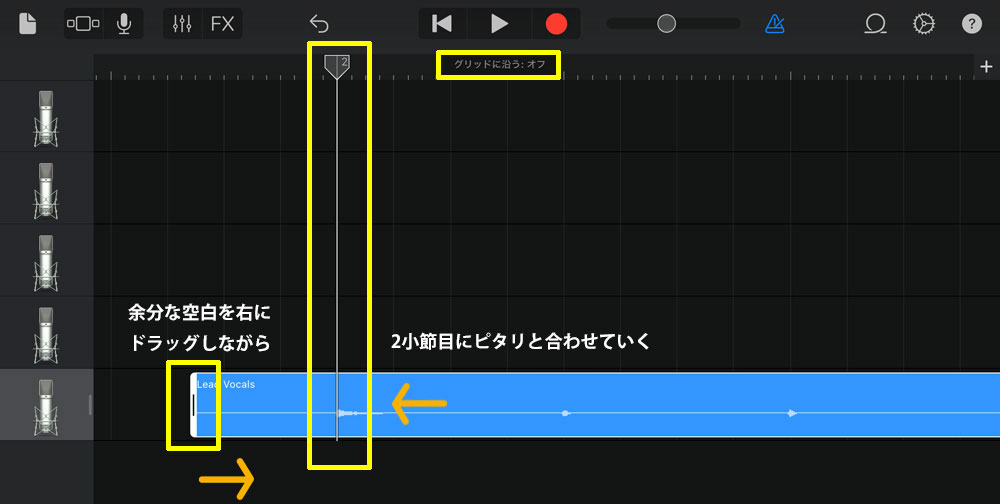
カーソルを2小節目に移動させ、どんどん広げて![]() 「グリッドに沿うをオフ」にしたらそこを目安に音の先頭を合わせます。空白が長すぎたら短く(隠して)いきます。
「グリッドに沿うをオフ」にしたらそこを目安に音の先頭を合わせます。空白が長すぎたら短く(隠して)いきます。
再生してみましょう。メトロノーム(クリック音)がぴったり合っているはずです。
マイクのアイコンを変えてみる
アイコンが変更できるようです。
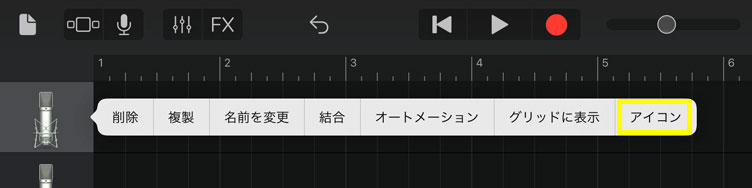
タップし管楽器を選択するとサックスのアイコンが4種類分ありました。
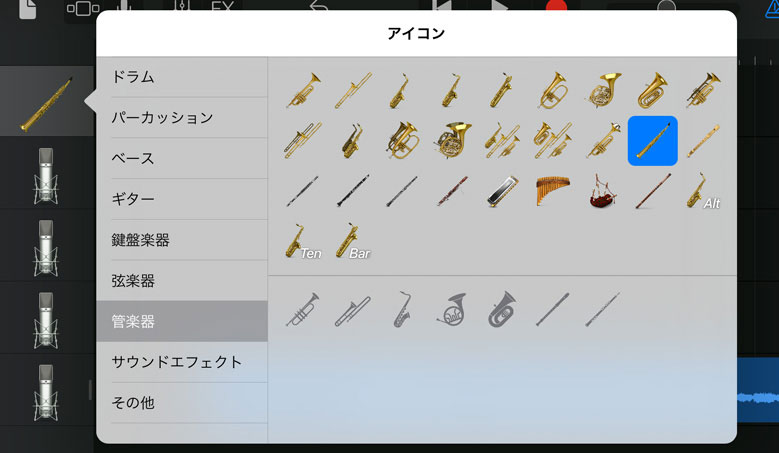
サックスのMIDI音源は内臓されてないのにアイコンは豊富にあるようです。せっかくなので全パート変更してみましょう。
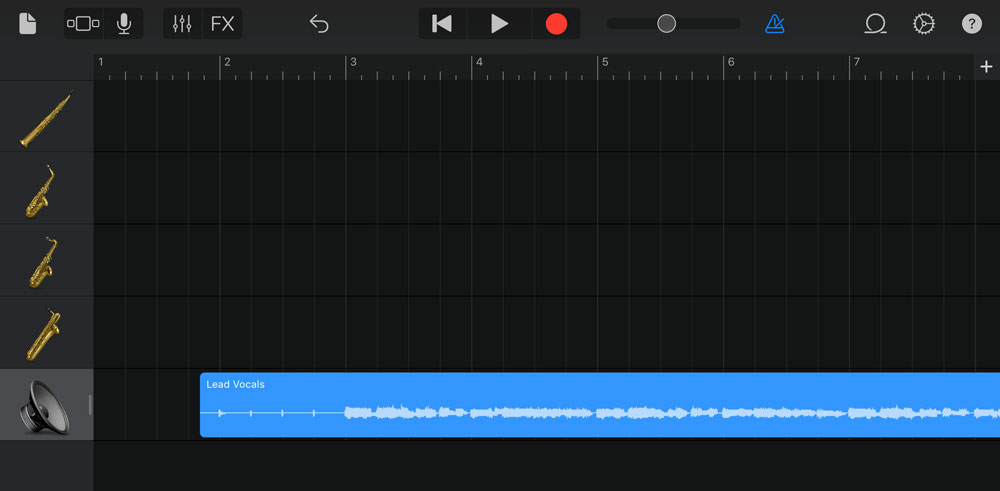
いいですね!これで多重録音の準備が整いました。
では、次はいよいよ録音していきます。実はこの記事を書くにあたり初めて挑戦しています。リアルな体験記をお届けします。


