
iTunesはApple社のアプリケーションです。MacOSには標準でインストールされているようです。Windowsなので持っていないという方は、ダウンロード、インストールして設定することができます。
私はカラオケCD付き曲集を購入したらまずiTunesに読み込ませ、「iCloudミュージックライブラリ」を利用しiPadやスマホ(Android)に同期させ再生しています。
ここではCDを読み込ませiPadのアプリ「ミュージック」で利用するまでの手順をご紹介していきます。
Apple IDをお持ちでApple Musicのサブスクに登録している前提で進めてまいります。
この記事は1年前に公開しましたが、見直して書き直しました
- iCloudミュージックライブラリとは
- Apple Music メンバーシップになるには
- iTunesにCDを取り込む
- 「アルバムの情報」を編集する
- 補足:オーディオファイルをメールに添付して送りたい
- iCloudミュージックライブラリで共有する
- iPadで同期の設定をする
- Apple Music を開く
- Androidデバイスで同期する
- サブスクに登録せずに「ミュージック」を利用する
iCloudミュージックライブラリとは
「iCloud ミュージックライブラリ」とは、楽曲やプレイリストをクラウド上に保存し、同じ Apple ID で iCloud にサインインするすべてのデバイスで楽しめる機能です。このサービスを利用するにはApple Music メンバーシップになる必要があります。
Apple Music メンバーシップになるには
毎月お金を支払う、ということになります。Apple Musicは広告なしで何百万もの曲や自分のミュージックライブラリ(読み込んだカラオケCDなど)の曲を楽しむことのできる音楽ストリーミング配信サービスです。サブスクリプションに登録すると、オンラインでもオフライン(ダウンロードできる)でも利用できます。サックスや吹奏楽関連の曲も多くあり楽曲を検索するのにも役に立ちます。
個人メンバーシップ料金
2023年12月現在、月額料金税込み1,080円
ファミリーメンバーシップ料金
2023年12月現在、月額料金税込み1,680円
うちはファミリーシップで利用しています。最大6人までアクセスできるのですが、3人家族なの3人で利用。6人で使えば一人あたり280円!でも2人で元が取れるのでおすすめです。内容は共有されないので安心して使えます。
学生プラン
2023年12月現在、月額料金税込み580円
在学証明が必要です。学生さんはいいですね。学割は最大に利用しましょう。
ここからはiTunesを使ってiPadのミュージックで利用するまでの手順を解説していきます。
iTunesの全ての機能を使うためには、Apple IDが必要になります
iTunesにCDを取り込む
まずはACCかMP3になっているか確認する
WAV以外で読み込みましょう。表紙の画像を設定することができます。
メニューバーの「編集」の中にある「環境設定」をクリックします。そして「読み込み設定」をクリックし、ACCかMP3を選びます。
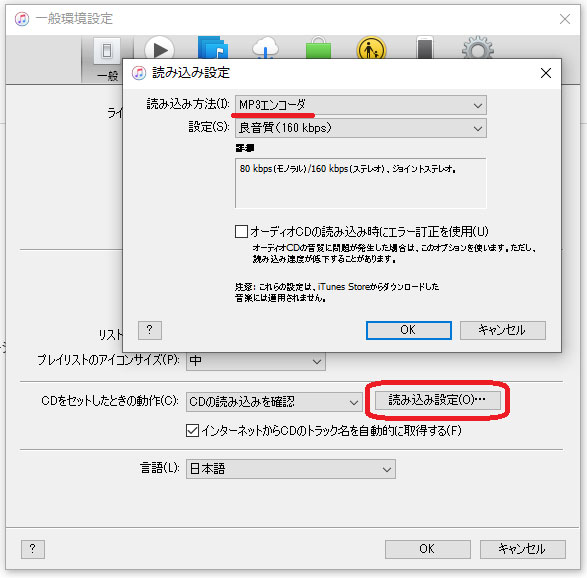
一般的に同じ圧縮率ならMP3よりもAACの方が高音質と言われているようですが、私は色々に対応していると思われるMP3を選択しています。
パソコンのドライブにCDをセットする

うちのはこんな感じ
CDを読み込む
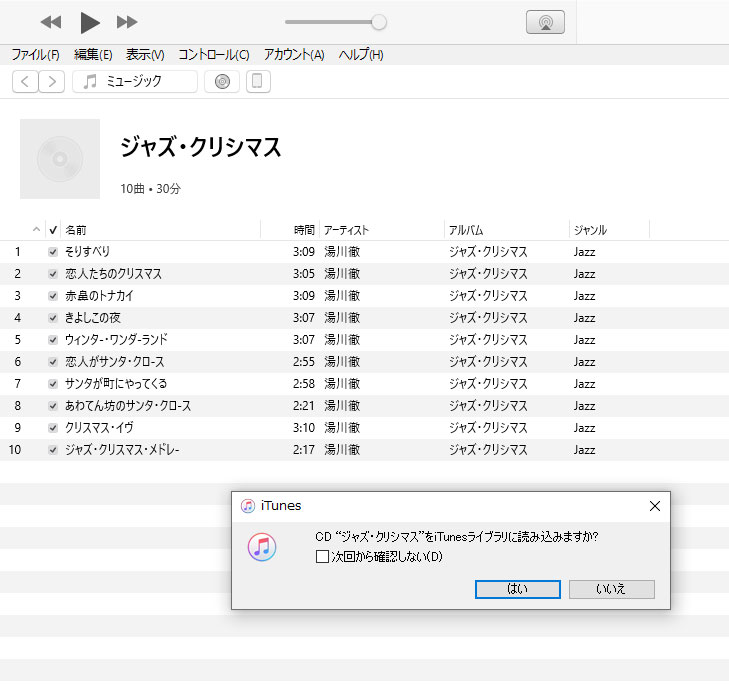
ジャズ・クリシマスになってるのは後で直しましょう。
「はい」をクリックします。
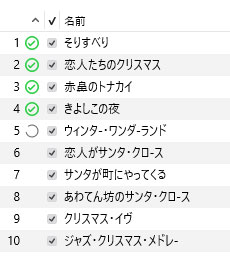
読み込んでいます。
読み込みが終わり、
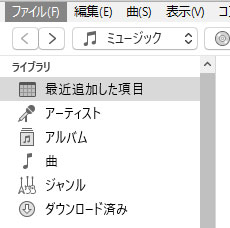
「最近追加した項目」を開くと、

読み込んだCDが出てきました。
「アルバムの情報」を編集する
アルバムを右クリックし、「アルバムの情報」を選択します。
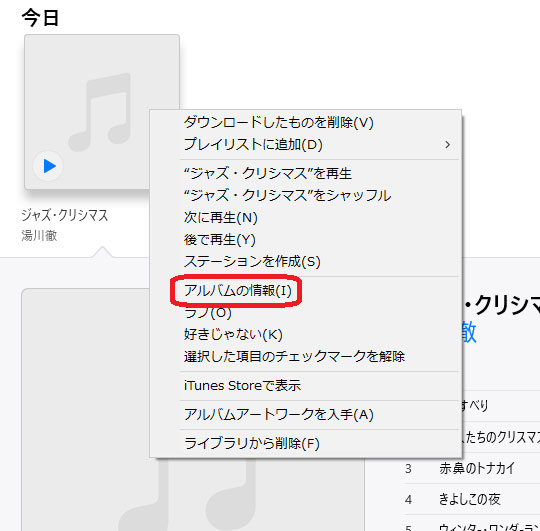
詳細
必要な情報を記入します。
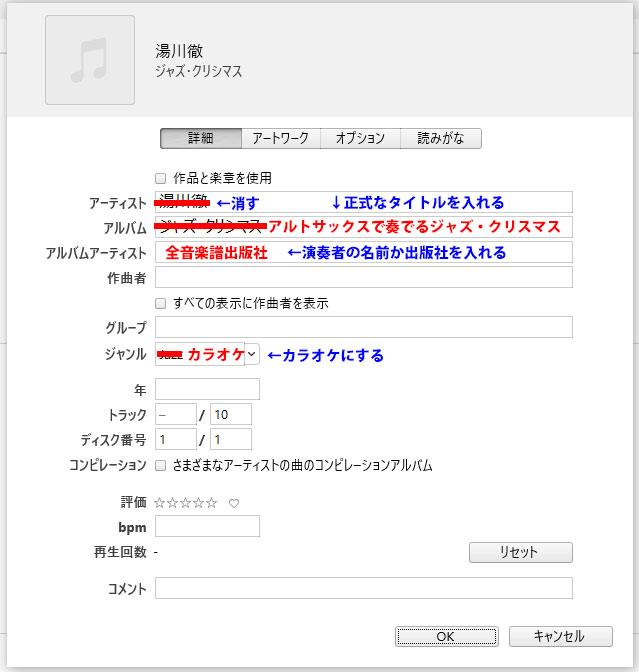
「アルバム」と「アルバムアーティスト」に記入し、「ジャンル」を「カラオケ」にしました。
アーティストさんを消してますが、もちろん残しても大丈夫です
アートワーク
表紙画像をダウンロード
ほぼあって、きれいな(大きめな)画像がダウンロードできるのはAmazonさんです。
まず、Amazonでこの曲集を探します。

左下、「この画像を表示」をクリックします。
画像を右クリックし、「名前を付けて画像を保存」します。
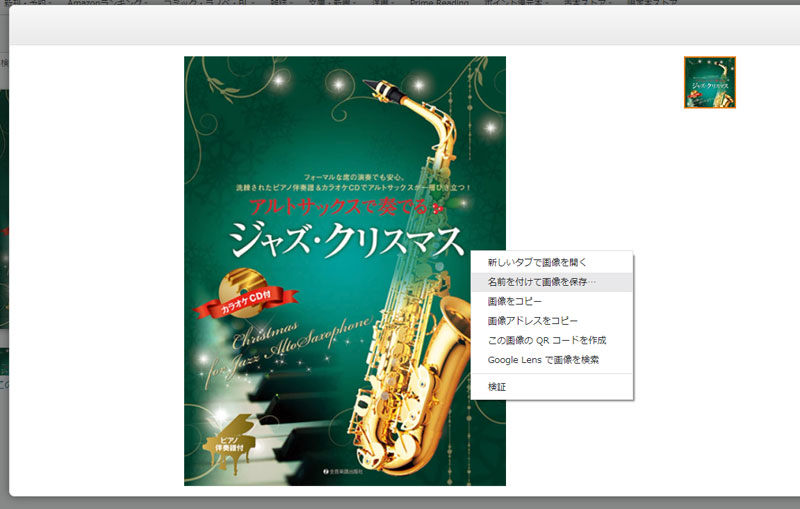
私は「楽譜表紙」というフォルダを作り、そこに保存しています。
画像の設定
iTunesに戻り「アートワークを追加」をクリックし、保存した画像を設定しましょう。
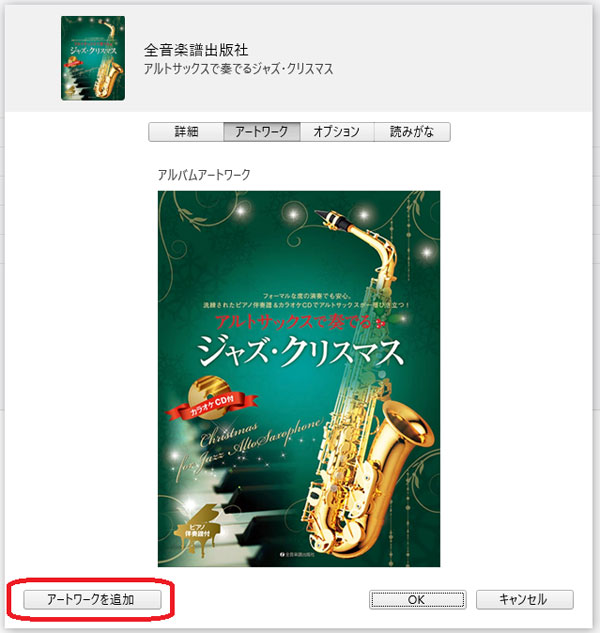
WAVファイルでは反映されませんので注意!
読みがな
これはやらなくてもよいかも?ですが、
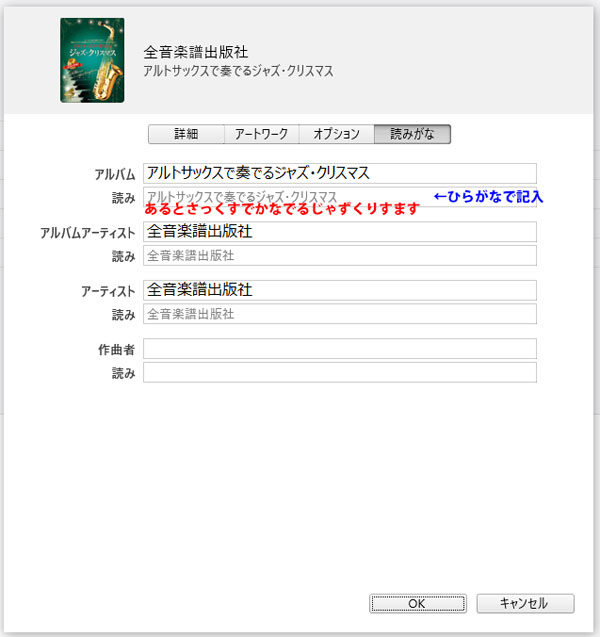
ひらがなで記入しておきましょう。のちに五十音順に並ぶので便利です。
このように楽譜の表紙が表示され、わかりやすくなりました。
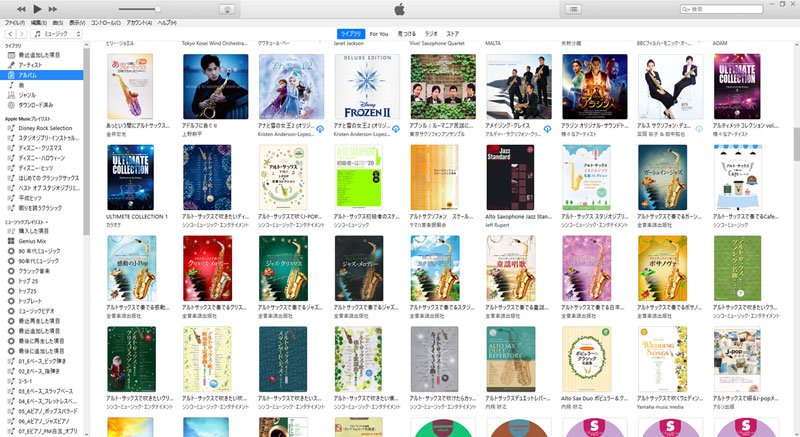
ほんの一部ですが…
補足:オーディオファイルをメールに添付して送りたい
「ファイルを送ってほしい」と言われたことはないですか?発表会などで1曲だけ音声ファイル(WAVやMP3)を送る必要がある時に覚えておくと便利です。
オーディオファイルの場所を探す
そんな時は、まず曲名を右クリックし「曲の情報」を選択します。
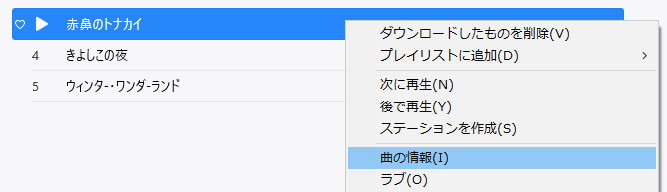
「ファイル」を開き、曲の情報を見てみましょう。
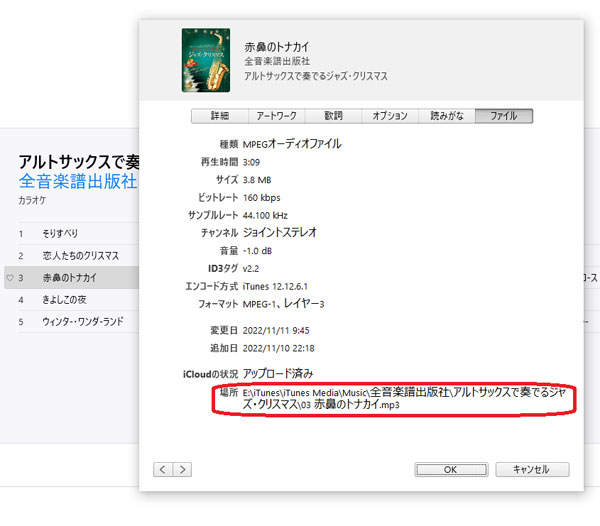
一番下にファイルの場所が記されています。
メールに添付して送信
あとはメールの添付でファイルを開きましょう。
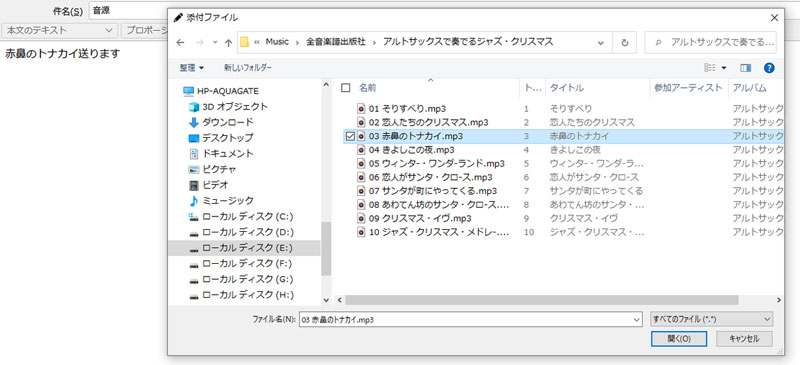
今だったらLINEで送るほうが便利かもしれませんね。
節度を守って利用しましょう
iCloudミュージックライブラリで共有する
iCloudミュージックライブラリを利用するには、Apple Musicに加入する必要があります。
Apple Musicは現在月々1,080円の音楽聴き放題サービスですので、月に1枚以上アルバムを聴けば元を取れると考えるか…。
このサービスに加入するとiCloudミュージックライブラリも使用できるようになるので、カラオケ音源を外に持ち出すには便利だと思います。
私は充分元を取ってると思っています
iCloudミュージックライブラリをオンにする
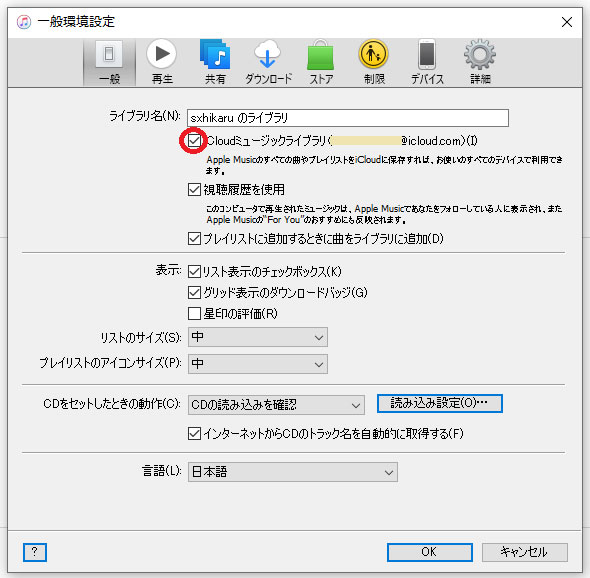
「編集」→「環境設定」でiCloudミュージックライブラリにチェックを入れましょう。

画面右上のここがくるくる回り新曲がiCloudにアップロードされます。
手動でアップロードするときは「ファイル」から「ライブラリ」→「iCloudミュージックライブラリをアップデート」します。
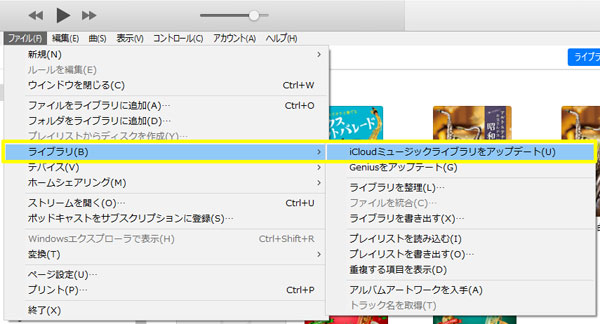
iPadで同期の設定をする
「設定」の「ミュージック」で「ライブラリを同期」します。
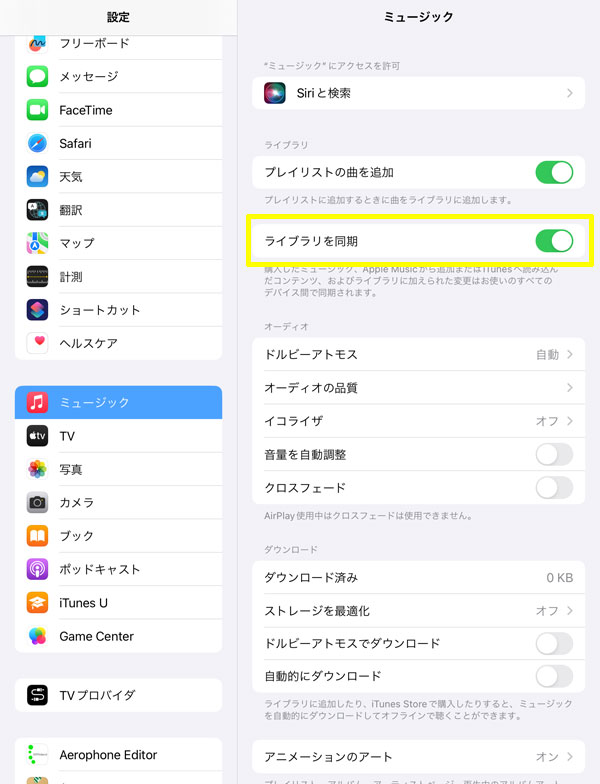
私のライブラリにはたくさんの曲が入っていますので、「自動的にダウンロード」はしないようにしています。必要なものだけ随時ダウンロードしています。
Apple Music を開く
少し時間がかかるかもしれませんが、パソコンのiTunesと同じアルバム等が同期されました。
ここで使い勝手がいいように設定します。
「カラオケ」にアクセスしやすいようにする
iTunesの設定で曲集のCDには「カラオケ」とジャンル設定していますので、まずは「ライブラリ」から「ジャンル」にアクセスできるように表示させます。
「編集」で「ジャンル」が出るように設定
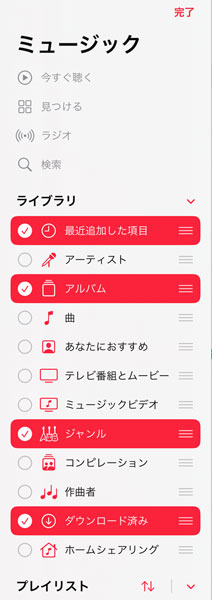
私はこの4つを表示させるように設定しています。右側の3本線をドラッグ&ドロップすると順番を変えることができます。
「アルバムの編集」で設定した「ジャンル」が表示されています。
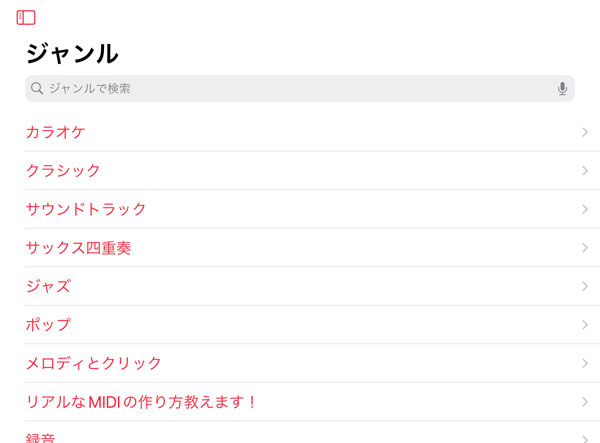
「カラオケ」を開き、「並び替え」で「タイトル順」を選択すると、曲集の表紙がズラッと五十音順で並んでいます。
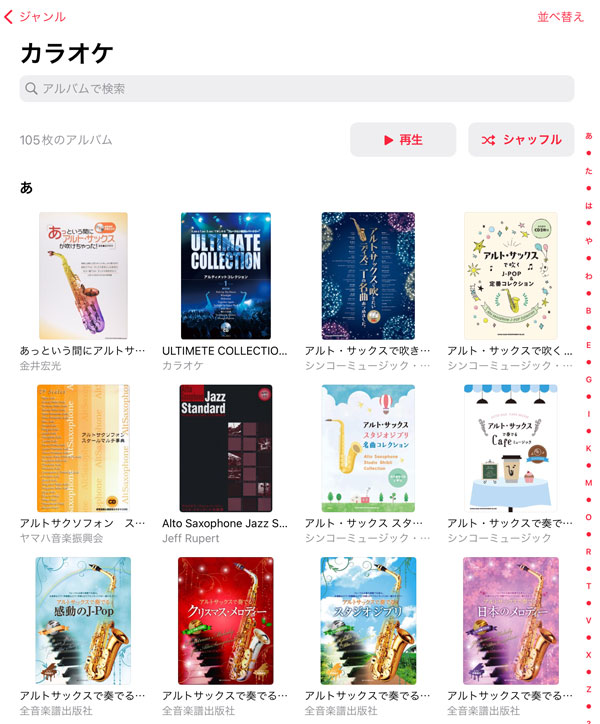
曲集をタッチすると開きます。
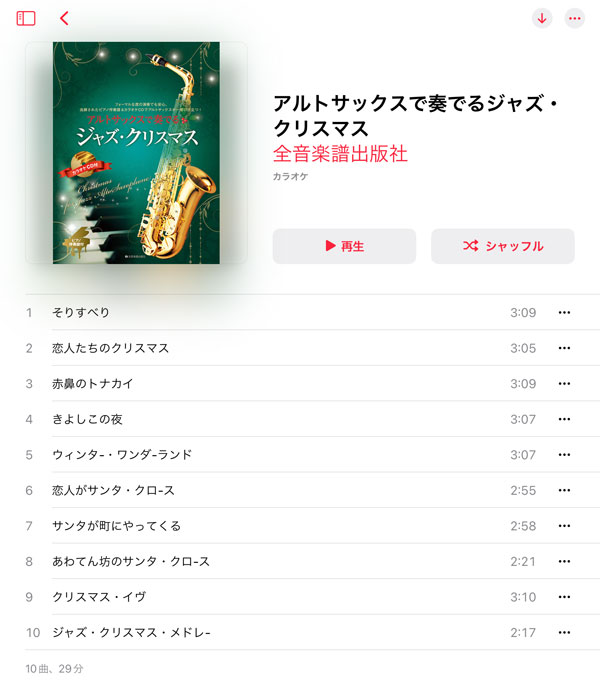
さらに画面下をタッチすると、

バックの色は表紙に合わせたものとなっているんですね
必要ならばダウンロードしておく
画面上右側の矢印↓をタッチするとダウンロードされます。

このようにチェックマークに変わります。
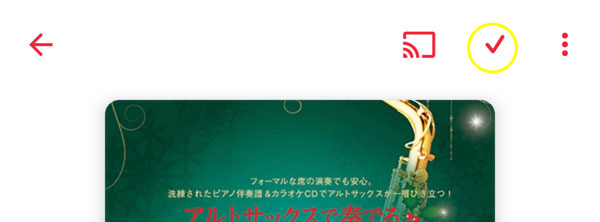
ダウンロードされた印がつきます。
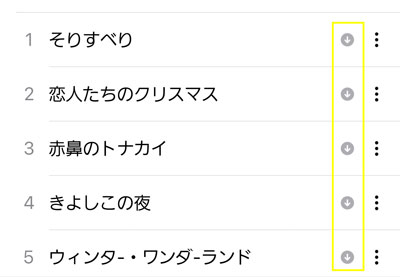
ダウンロードされた印がつきます。
Wi-Fi環境などない場合はダウンロードしておくといいかもしれませんね
以上、iTunesでCDを読み込みiPadのミュージックで利用するまでの手順を解説いたしました。2022年の12月7日にこの記事を公開、そして2023年12月7日に手直しをしています。ちょうど1年ですね。
只今、iOSのアップデート(17.1.1)に伴い仕様が変わってからかAppleMusicに不具合が起きていて、アップルの方に報告し調査していただいています。指示通りに色々試しましたが改善されず。12月9日にまた調査報告のお電話をいただくことになっています。
とりあえず今はスマホ(Androidデバイス)で再生しています。こちらはまったく問題なし。Androidもあってよかった~。現在最新のiOS17.1.2.でまだ改善はされていません。日々の練習やレッスンで日常的に使っているので、次のアップデートで改善されることを期待します。
この件に関しては別記事で報告いたします。
Androidデバイスで同期する
AndroidデバイスでもApple Musicを使うことができます。
まずはアプリをダウンロードし、Apple Musicにサインインし同期しましょう。
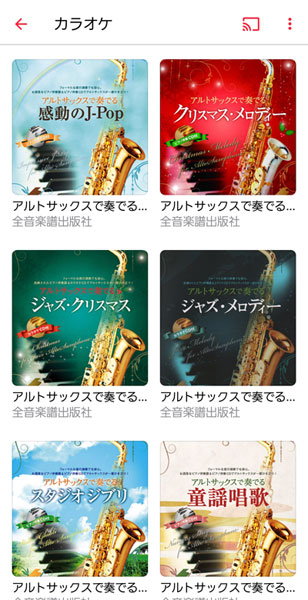
正方形ですね。
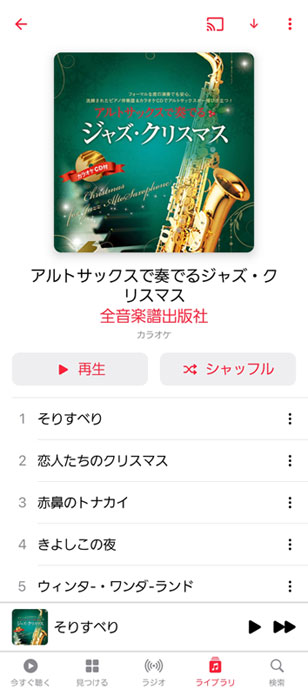
こうなり、

このように。
これだけで気分が上がりませんか?
サブスクに登録せずに「ミュージック」を利用する
サブスクリプションに登録していなくても「ミュージック」アプリで読み込んだCDなどを再生することができます。
iPad(iPhone)と同期する
iPad(iPhone)とパソコンをつなぎiTunesを起動し、同期させましょう。
全曲同期させることもできますし、オプションで「チェックマークのある曲とビデオだけを同期」にチェックを入れれば選択した曲だけ同期することもできます。
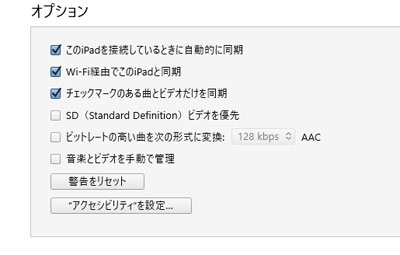
右下の「適用」をクリックします。
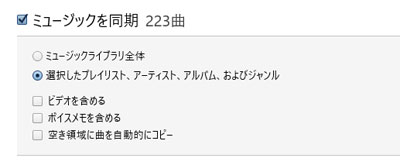
「選択したプレイリスト、アーティスト、アルバム、およびジャンル」を選択し、下に表示される一覧から同期する曲を選んでいきましょう。
うまくいかないときはつなぎ直したりiTunesを立ち上げ直したりしてみましょう
Androidスマホに転送する
パソコンとスマホをつなぎ、USBの設定を「ファイル転送」にします。
ダイアログが表示され「デバイスを開いてファイルを表示する」をクリックすると、スマホのストレージが表示されます。
あとは音楽ファイルの場所を探し、転送したい楽曲をやアルバム単位で先程開いたスマホの「MUSIC」フォルダにコピーすれば完了です。
※音楽ファイルの場所を探す→ 「音楽ファイルをメールに添付して送りたい」をご参照ください。
音楽データは容量があるので「SDカード」への保存をおすすめします。SDカード内に「MUSIC」フォルダがなかったら作成しましょう。