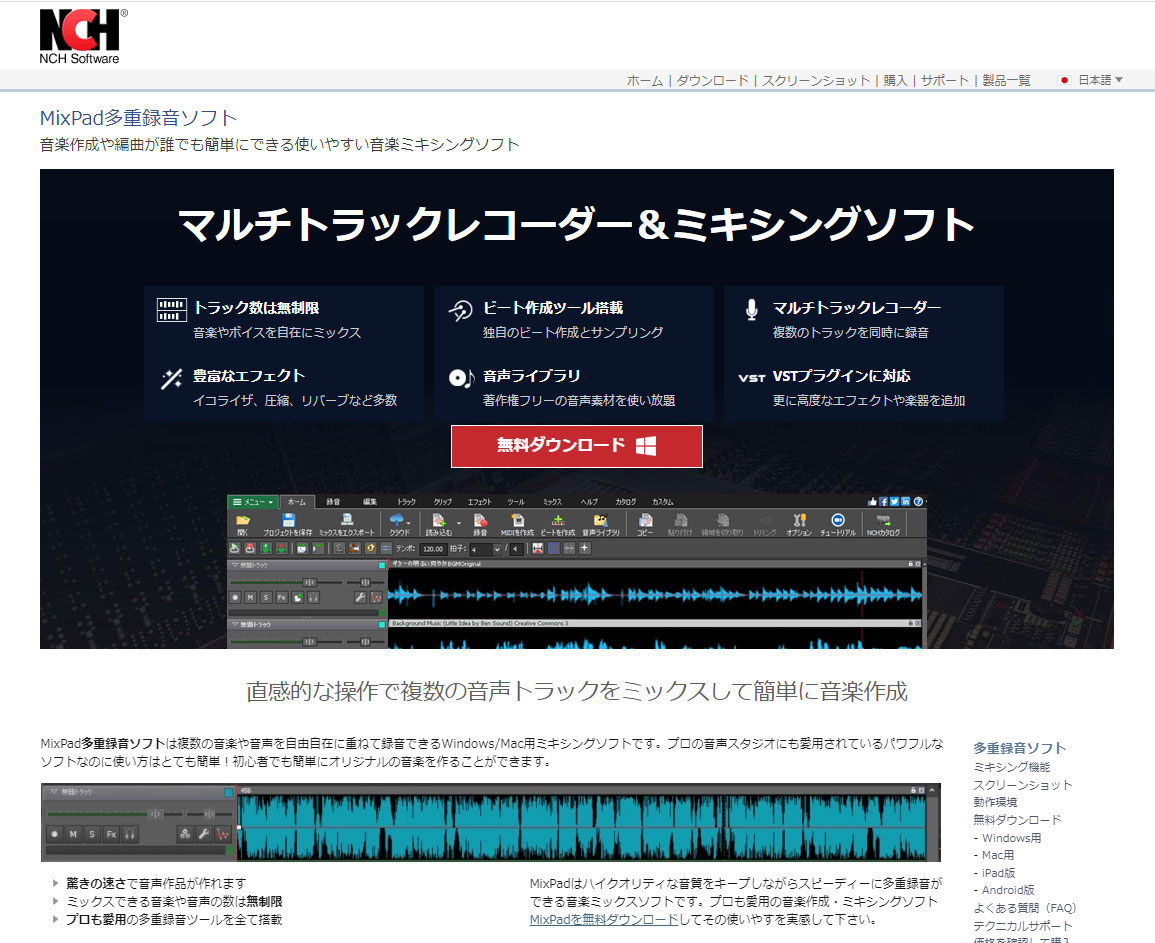YouTubeに公開している「メロディとクリック」シリーズの活用方法としてGarageBand(ガレージバンド)を使って音を重ねる方法をご紹介しました。
しかし、録音した音源をiPhoneやiPadで開けるように準備をするのが面倒という意見もちらほら。わかります。私も同じ意見です。
そもそも、CDの音源をパソコンに取り込むのが面倒と言う方も。そうですよね。普段からCDデッキなどで鳴らして演奏しているなら取り込む必要もないですよね。
そんな方のために、CDから直接音源を取り込めてミックス音源の作成をパソコン上で完結できる、しかもフリー(無料)の簡単なソフトはないものかと探しました。
今回ご紹介する二つのソフトはフリーで簡単にダウンロード&インストールができます。登録もなし。ただし、どちらも試用期限があるようです。
一曲だけ試してみるには手軽でいいと思います。他のDAWソフトにも応用できるはずです。
気に入ったら購入もありだと思います
- NCHの音声ソフトを試してみた
- YouTube音声を録音する
- DAWソフトで二つの音声ファイルを読み込む
- アンインストールも簡単
- MixPad 多重録音ソフトのお試し期間は?
- SoundTap ストリーミング録音ソフトのお試し期間は?
- 購入するとしたらおいくらか
- 動画編集ソフトで重ねてみる
- ソフトを起動させ音声ファイルを追加する
- クリップをタイムラインに追加する
- 先頭を合わせていく
- 「オーディオ」で書き出す
- 最後に
NCHの音声ソフトを試してみた
こちらの「MixPad多重録音ソフト」というフリーでお試しできるソフトを使ってみます。
こういうのは色々機能がありすぎて嫌になってきませんか?私も色々なソフトを持っていますが、ほとんどの場合10%も使っていないかもしれません。今やりたいことは「2つの音源を重ねて一つの音源にする」ということだけですので、そこだけに絞って使い方を探っていきます。
パソコンにソフトをインストールするのはトラブルも付き物。ご自身の責任でインストールしていただきますよう、お願いいたします
まずはダウンロード
このソフトの発見と同時に、YouTube音声を録音できるソフトも見つけましたので、どちらもダウンロードしてみましょう。

他にも使えそうなソフトがたくさんありますね!
MixPad 多重録音ソフト
先程も紹介した「2つの音源を重ねて一つの音源にする」ことができるソフトです。本格的なDAWソフトとして色々な編集ができそうですね。MIDI作成&編集も興味深いところです。
SoundTap ストリーミング録音ソフト
「パソコンで再生できる音声ならば何でも録音できる」とありますね。これを使ってYouTubeの音声を録音します。
お試し版とあってどちらも登録などの手間はなく、一瞬でダウンロードできます。
続いてインストール

「日本語版をダウンロードしてインストールする」
これがもう安心の要素になりますよね。
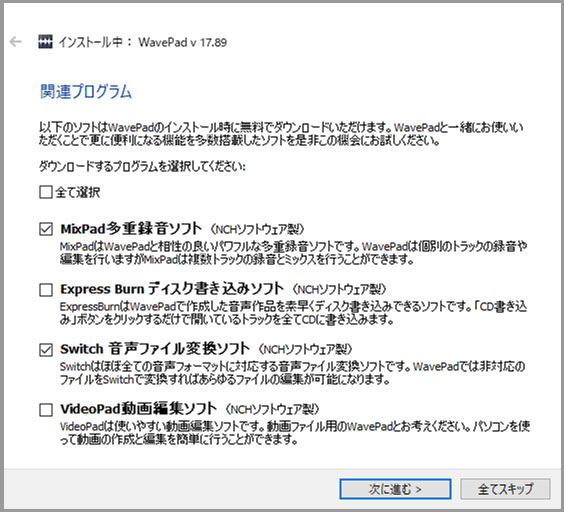
このような画面が出て他にもほしいソフトがあれば同時にインストールしましょう。
私はMP3とWAVはよく変換することがあるので「音声ファイル変換ソフト」も同時にインストールしました。
インストールされるとすぐに画面が出て、消すと「アップグレード」の案内が出ますが、とりあえずお試ししてから考えることにしましょう。

どちらもインストールしました
では、ここからソフトの操作になっていくわけですが、説明を読まずに進めていきたいと思います。それができたなら「簡単な操作」と言えるはずですよね。
YouTube音声を録音する
「SoundTap ストリーミング録音ソフト」を起動してYouTubeの音声を録音していきましょう。
「SoundTap ストリーミング録音ソフト」を起動する
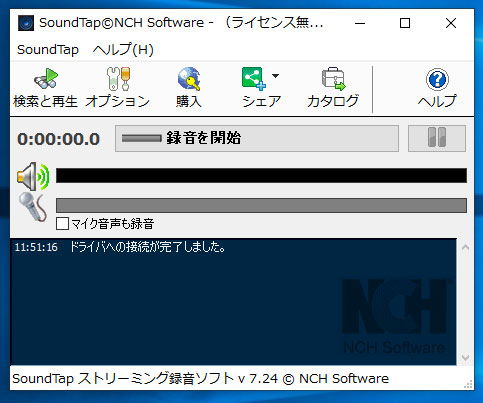
待機します。
YouTubeで録音したい曲を開く
試しに「愛燦燦」を録音してみます。

【メロディとクリック】01.愛燦燦~「テナー・サックスで奏でる 大人の演歌・ムード歌謡」より【ソロガイド】 - YouTube
一時停止し、頭出ししてスタンバイしましょう。
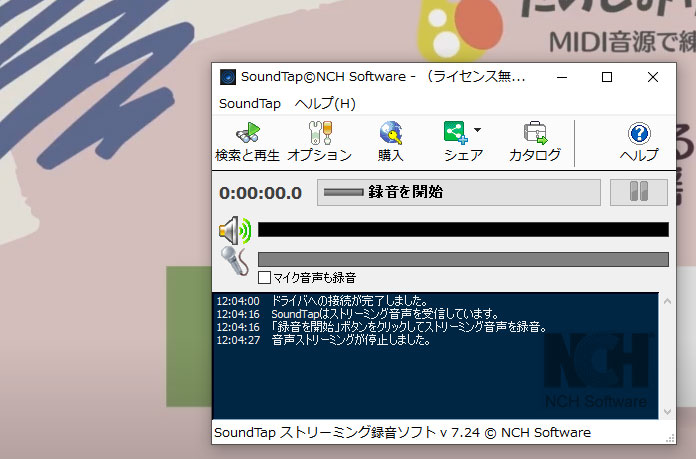
なんか色々出てるけど録音開始!
「録音を開始」し「停止」する
「録音を開始」をクリックしてYouTubeをスタートさせましょう。

終わったら「録音を停止」をクリックします。
保存先は青い窓に記されていますが、左上の「検索と再生」から簡単に取り出すことができました。
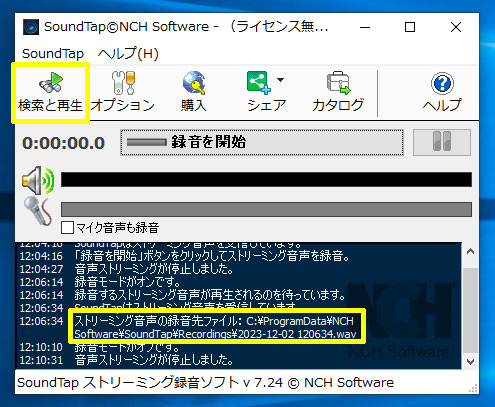
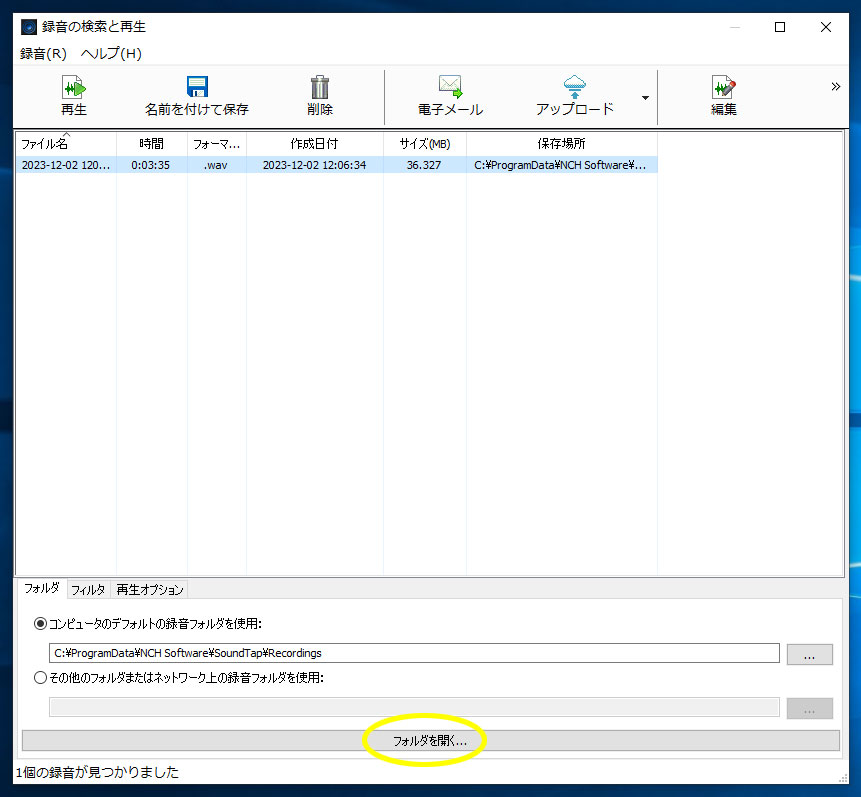
保存先を指定することもできそうですね。
「フォルダ」を開き、切り取ったら(コピーでも)とりあえずデスクトップに張り付けて名前を変更しておきましょう。
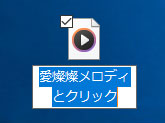
「名前を付けて保存」のほうが簡単かもしれません
ソフトを終了します。
次に「MixPad多重録音ソフト」を起動して、CDからカラオケ音源を取り込み、音声を重ねていきます。
DAWソフトで二つの音声ファイルを読み込む
さて、いよいよカラオケ音源に「メロディとクリック」を重ねていきましょう。メロディが乗ると感動するはず…です。
「MixPad多重録音ソフト」を起動する

「新規プロジェクト」をクリックします。
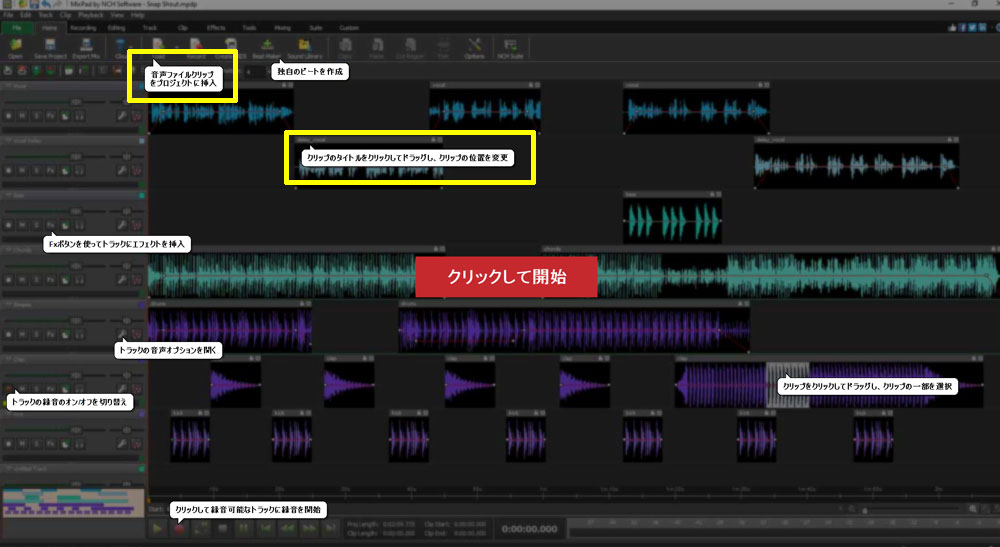
必要なのはこの二つくらいでしょうか。
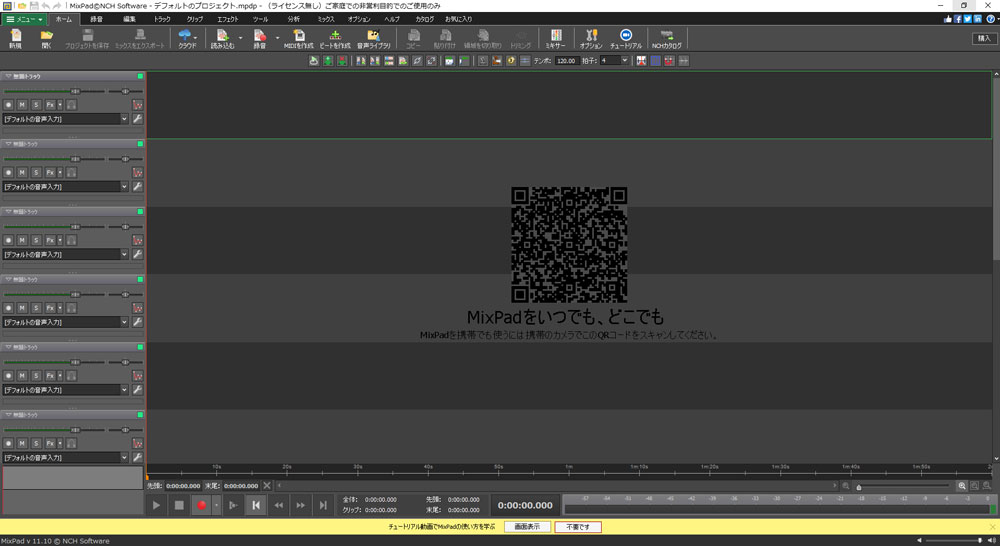
ここからスタートします。まずは一つ目のトラックに先程録音したYouTube音声を読み込みます。
YouTube音声→「読み込む」から「クリップを読み込む…」を選択
上のにある「読み込む」横の▼マークをクリックします。
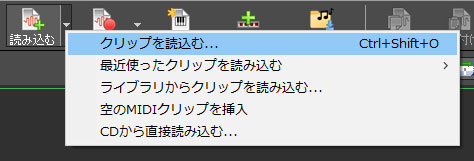
「クリップを読み込む」をクリックし、デスクトップ(保存先)から「愛燦燦メロディとクリック」を開きます。
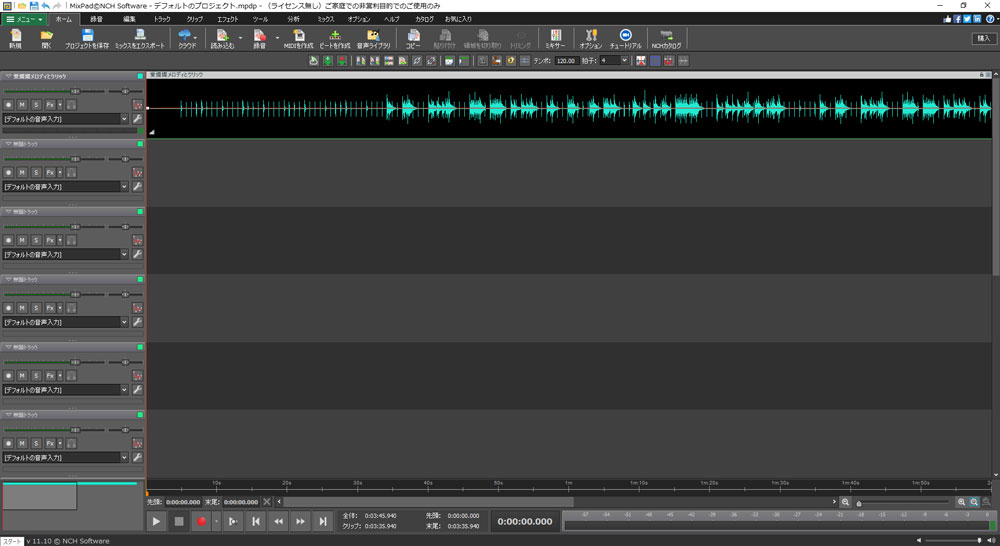
読み込めました。
CDカラオケ音源→「読み込む」から「CDから直接読み込む…」を選択
次にカラオケCD音源を読み込みます。まずはCDドライブにカラオケCDを挿入しましょう。

二度目の登場
二つ目のトラックを選択します。
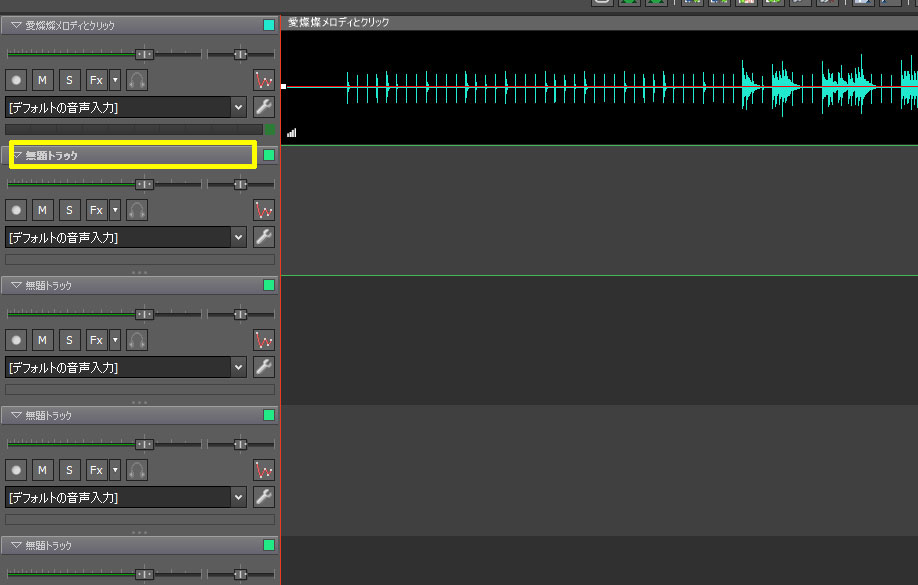
どこをクリックしても選択できますが、とりあえず黄色の枠あたりをクリックしましょう。
ところで、パソコンにはCDドライブはありますか?今のノートパソコンでしたらほぼないかもしれませんね。外付けのCDドライブをご用意されるといいと思います。
とりあえず一曲分だけ試したい、という方は私にメールください。相談に乗ります
次に、先程と同じく上のにある「読み込む」横の▼マークをクリックします。
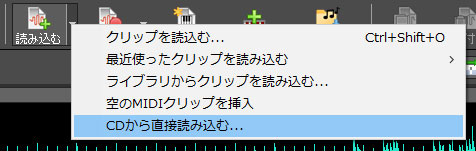
「CDから直接読み込む…」をクリックします。
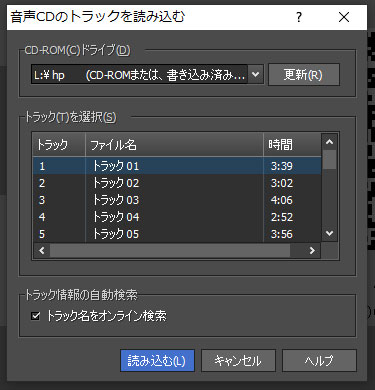
表示されたら「トラック01」を選択し読み込みます。

読み込み中…
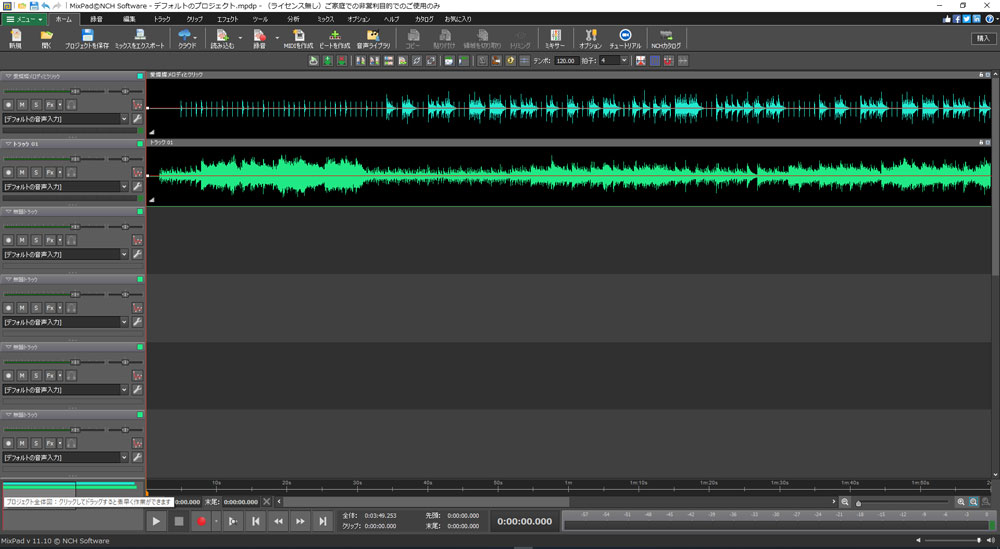
読み込めました。

「トラック01」とありますが、これはCDの曲名です。読み込みの際に「オンライン自動検索」で曲名が表示されたらよかったのですが。変更することもできますが、面倒なのでやめておきます。

こちら側のグレーの部分をダブルクリックすると変更できるみたいです
名前を付けて保存する
ここで保存しておきましょう。もっとマメに保存していってもいいとは思いますが。
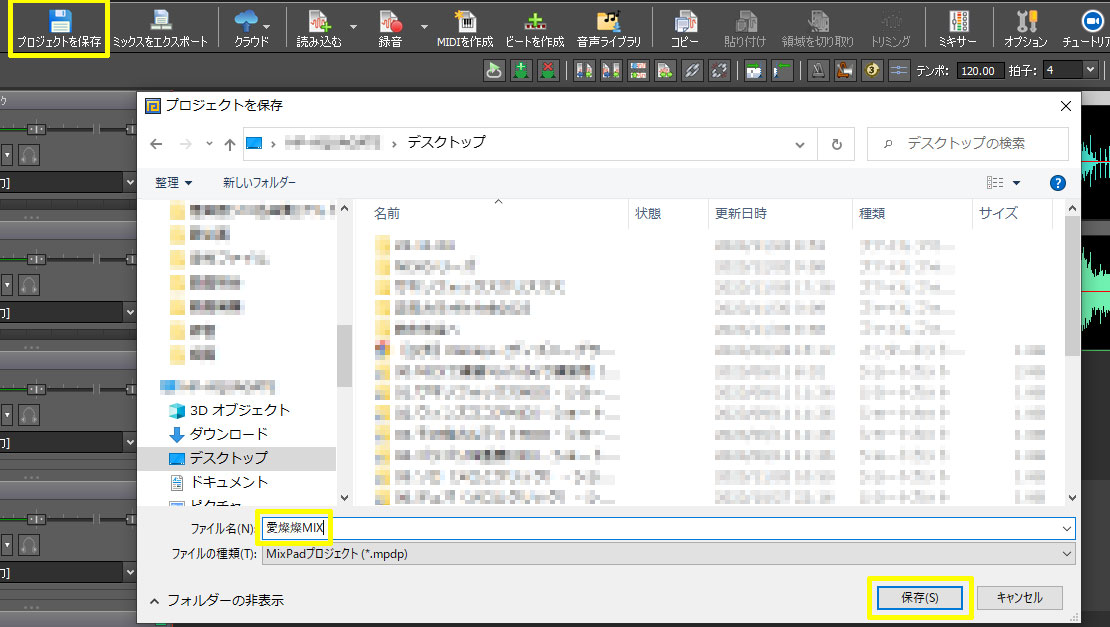
探しやすくデスクトップに「愛燦燦MIX」という名前で保存しました。

先頭をそろえる
右下この部分でゆっくり広げていきます。
![]()
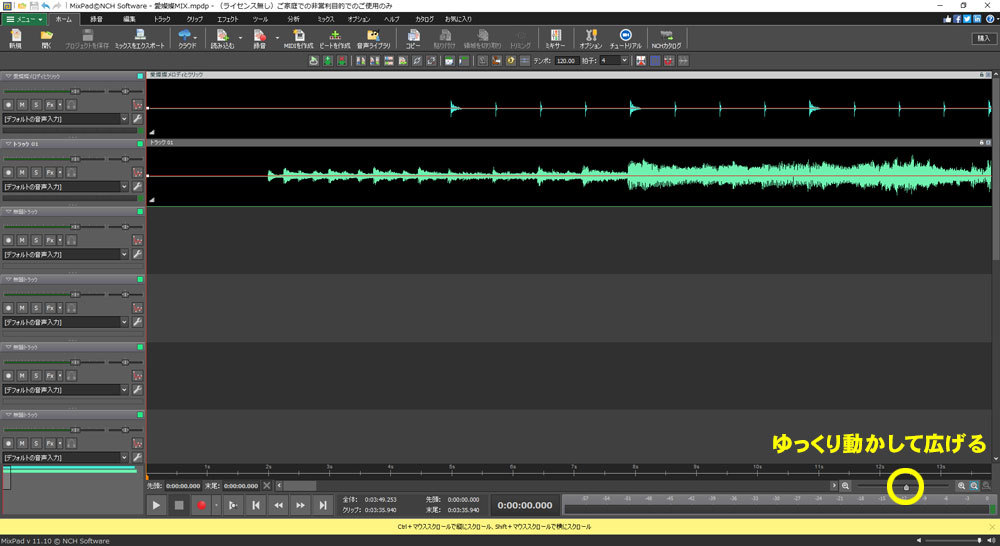
CD音源の先頭にYouTube音声の先頭を合わせていくのですが、YouTube音声が始まるまでの空白が長いので短くしておきます。
クリップの先頭にマウスを合わせ、左右の矢印がでたら右にドラッグします。

CDの空白より短くなるようにしましょう。
準備ができました。ほとんどの「メロディとクリック」音源は(今のところ1曲を除いて)先頭を合わせることにより(ほぼ)ぴったりと重なります。
CD音源の先頭にカーソル(赤い縦線)を合わせる
なるべく広げて先頭をクリックし合わせます。

YouTube音声の先頭をそろえる
次に、YouTube音声のタイトルの横辺りをクリックして合わせていきましょう。
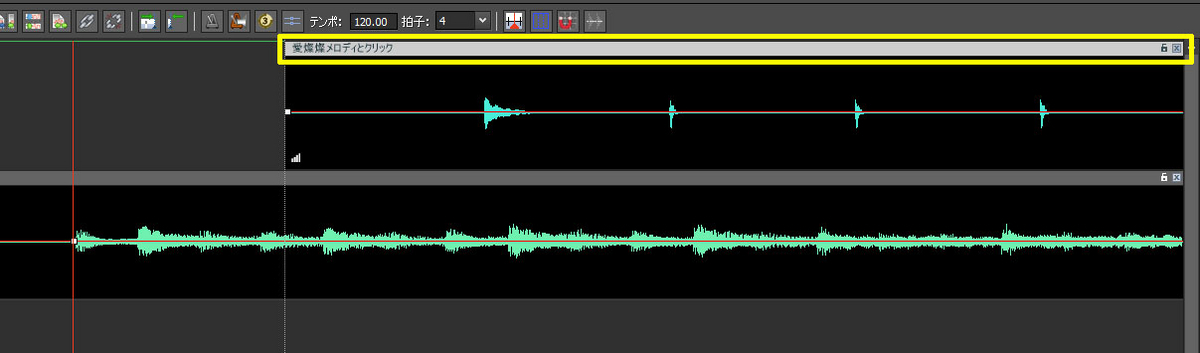
選択されるとライトグレー(黄色い枠)になります。それ以外をクリックするとカーソルが移動しますので、注意です。
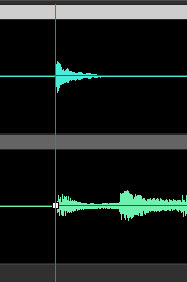
ピタッと合わせました。さあ、いよいよ聴いてみましょう!保存もわすれずに。
再生して確認する
クリックがぴったりと重なっているのが分かりますか?メロディが重なる部分はぜひご自身で体感してみてください。
もしここで音が鳴らなかったらパソコン側に原因があると思いますので一度再起動してみてください
音声ファイルとして保存する
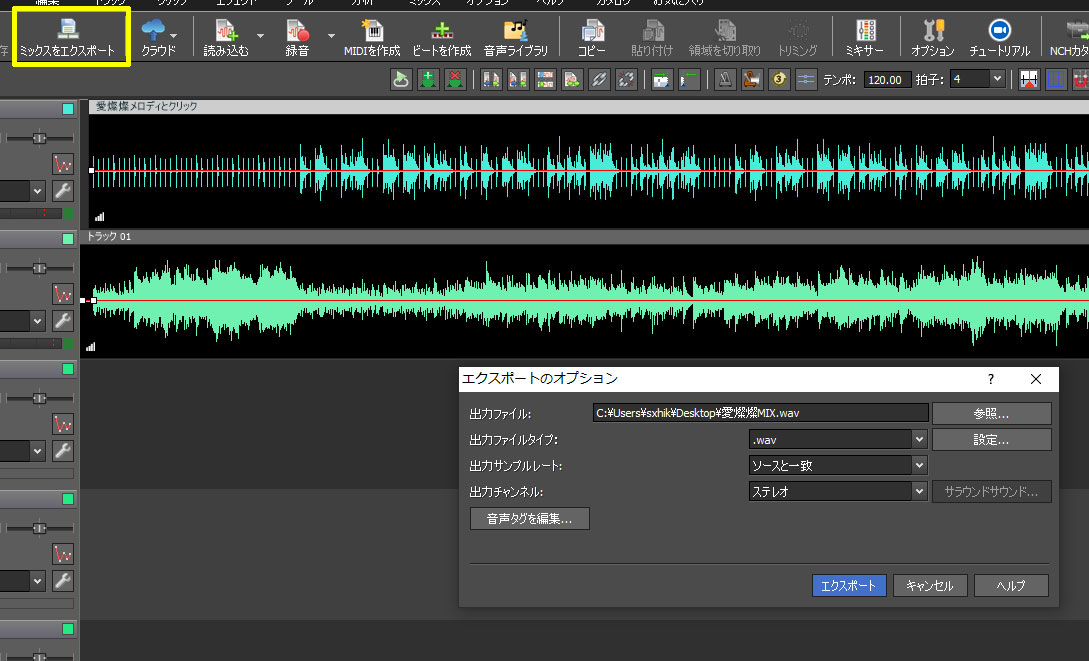
「ミックスをエクスポート」をクリックし、保存先やフォーマットの種類などを選択します。
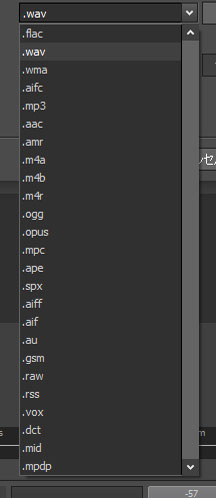
ファイルの種類がたくさん選べますね。私はmp3で保存しました。
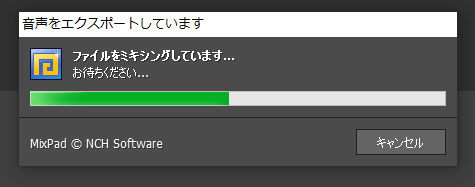
待ちます…
できました。
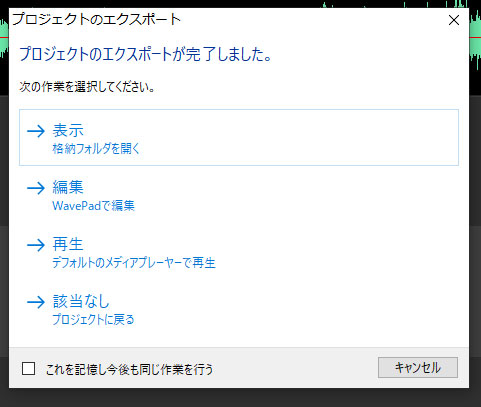
キャンセルしてソフトを終了します。
保存した音声ファイルをダブルクリックして聴いてみましょう。
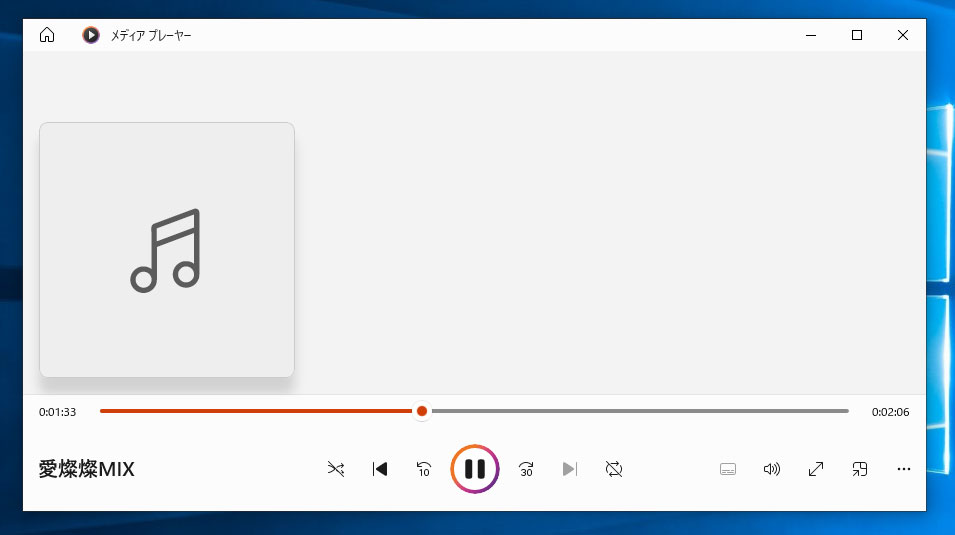
ばっちりです!
アンインストールも簡単
ネット上を色々検索していくと、「このソフトはアンインストールが難しい」というようなことが書かれていた記事を見つけました。ウイルスがどうとか。そういわれると怖いですよね。でも、私はすんなりとアンインストールできました。
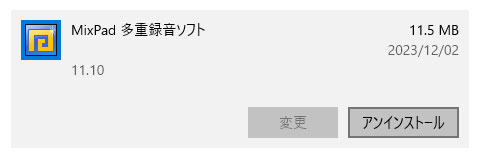
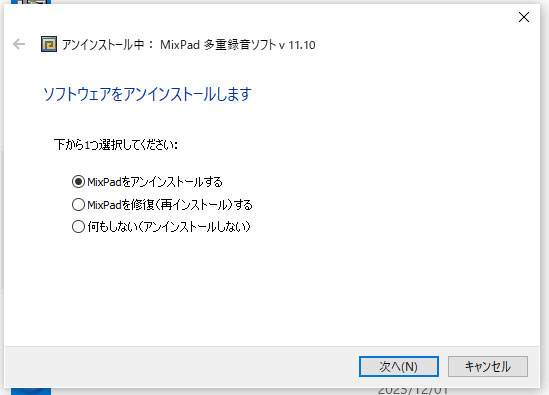
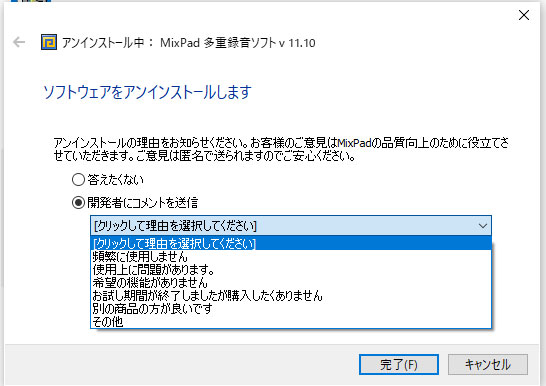
この記事を書くにあたり、インストールとアンインストールを何度かやりましたが今のところ問題は見当たりません。気軽に使えるものと感じました。
この理由項目の「お試し期間が終了しましたが購入したくありません」がどのくらいの期間なのか…。
MixPad 多重録音ソフトのお試し期間は?
公式サイトのどこを探してもそのような明記は見つからず、検索もしてみましたがそれに関する記述が見当たりませんでした。いったいどのくらい試せるのか…。
1回で終わりだった(もしかしたら2回?)
それはもう一度起動することによって明確となりました。
保存した「愛燦燦MIX」ファイルを開いてみます。
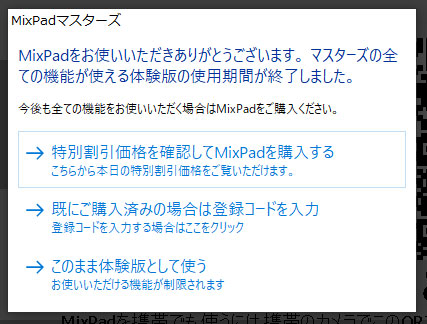
なるほど、ていうか1曲分しか使ってませんけど!?いや、お試しでその前に1曲作成したので実際は2曲かも。
でも、この記事を書くにあたりインストール、アンインストールを何度か繰り返してしまったのでどのようにカウントされるのかが不明です。
この「このまま体験版として」どのくらいならできるのか。お使いいただける機能とはどのくらいのものなのか。
このまま体験版として使う
確認してみます。
作成したファイルは開ける
再生も問題なしです。
新規に作成もできる
左上の「新規」をクリックすると空になりました。
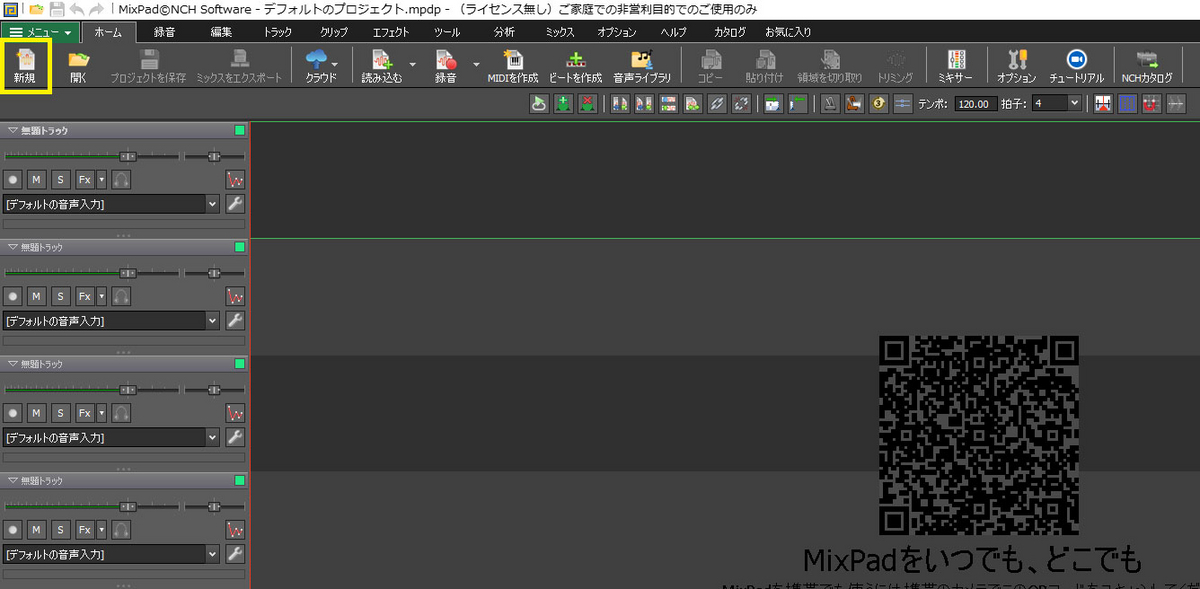
今回はまず「プロジェクトに名前を付けて保存」からスタートしていきます。
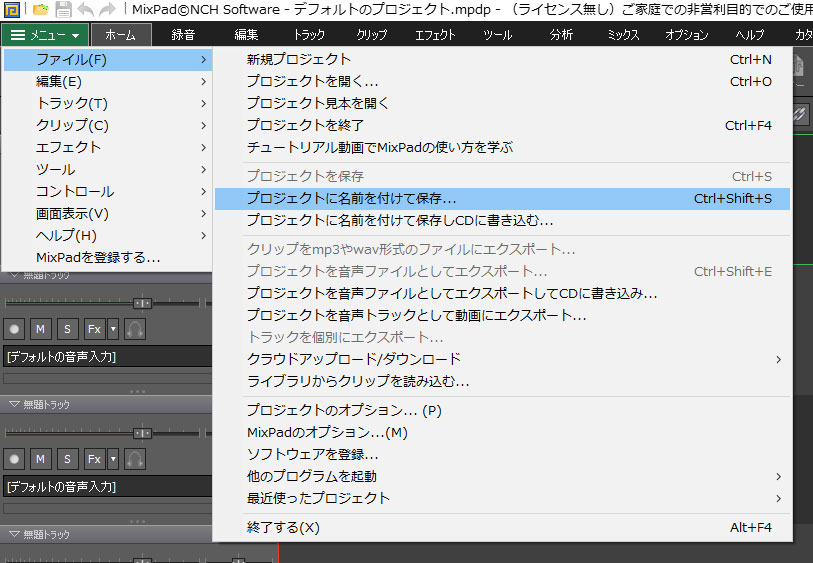
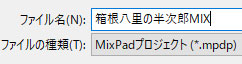
編集もできた
同じ手順で作業していきましたが、全く問題ありませんでした。
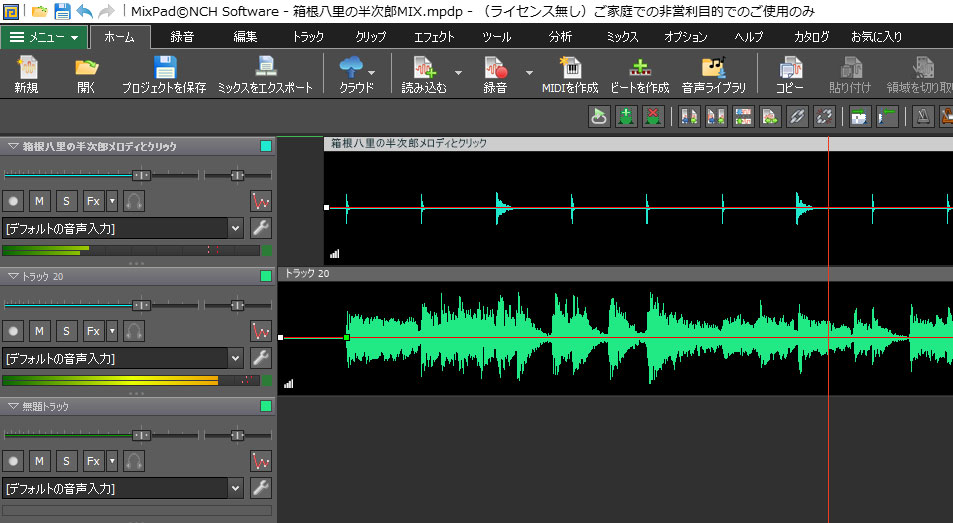
ミックスして保存、できない!
「ミックスをエクスポート」をクリックします。
すると…
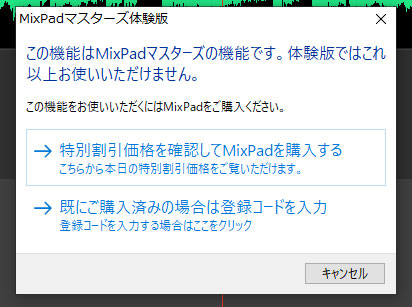
なるほど~、ここまでか。
プロジェクトの保存はできる
でも、プロジェクトの保存はできるようです。これならパソコン上ではいつでも開くことができますね。
早速5曲ミックスしてみました。手順を覚えるとサクサクと作成できます。
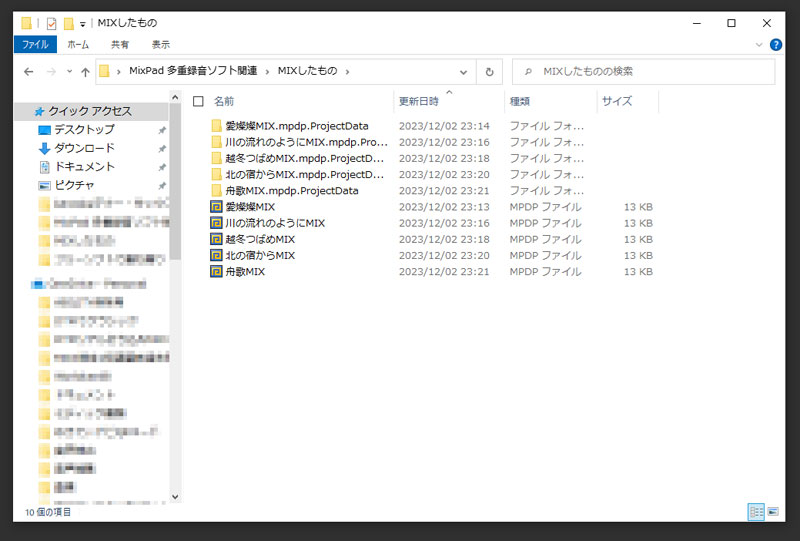
今のところ問題なく開いて聴くことができます。
注意:作成したプロジェクトを移動させると迷子になってしまいます
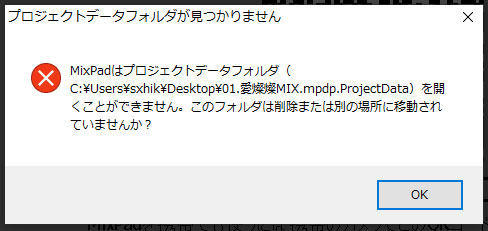
保存場所を決めて最初から作り直しましょう。
愛燦燦MIXもはじめから作り直しました
合わせ技をつかう
YouTubeと同じく「パソコンで再生している音声として録音」をして音声ファイルを作成しましょう。
「ストリーミング録音ソフト」で録音してみる
YouTube音声の録音と同じ手順で操作します。先程の「SoundTap ストリーミング録音ソフト」を起動させ、MixPad多重録音ソフトで再生したものを録音します。
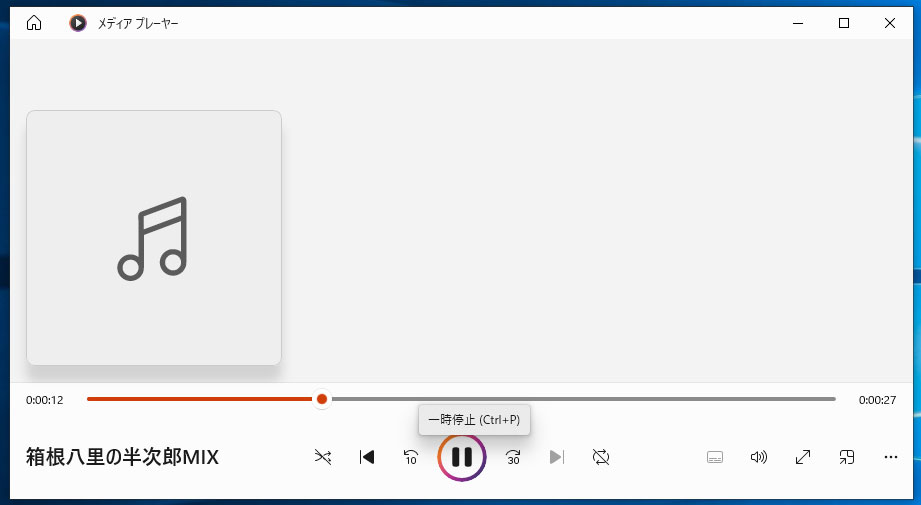
まだ使える!問題なくできました。
出力フォーマットの選択
「オプション」からの「出力フォーマット」でmp3の選択もできますね。
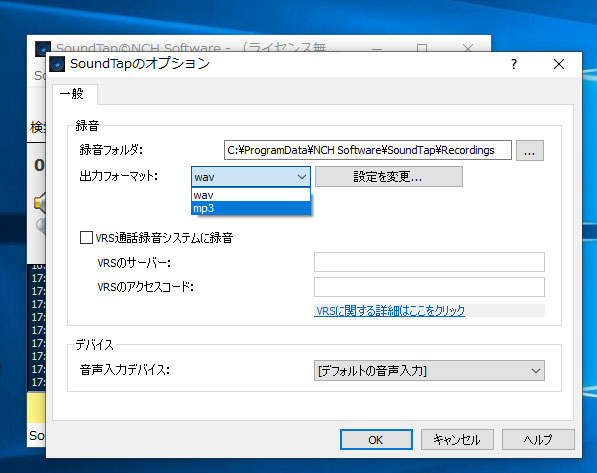
合わせ技でのミックス音声ファイルの作成ができそうです。
SoundTap ストリーミング録音ソフトのお試し期間は?
回数ではなく、期間でした。
お試し期間は2週間
インストールして約10日後、「数日後に期限切れになります」との通知がきました。こちらは回数ではなく試用期間限定のようです。
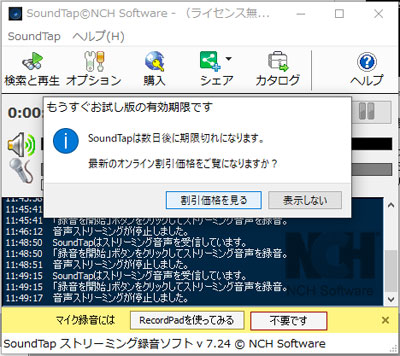
しばらくして開くと終了していました。
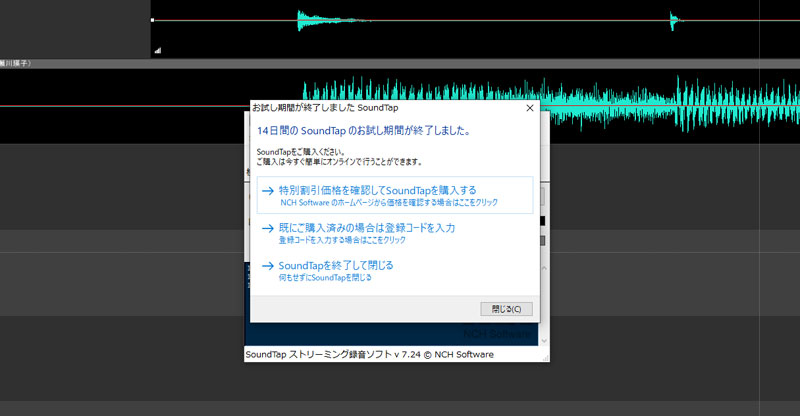
MixPad 多重録音ソフトは2週間たった今も「このまま体験版として使う」ことができています。
重ねて鳴らせてしまえば録音する方法はいくらでも探せます
購入するとしたらおいくらか
ちなみに、おいくらほどするんでしょうね。
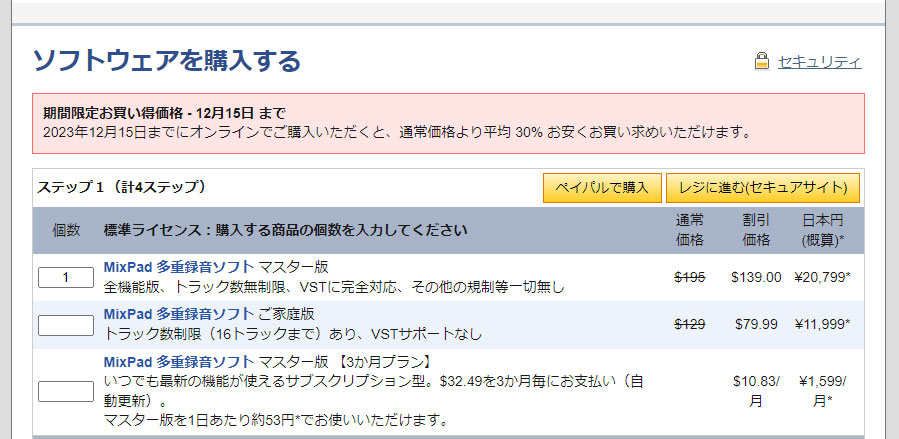
MixPad 多重録音ソフト
・全機能が使えるマスター版→今なら割引価格!日本円で20,799円※2023年12月15日まで
・制限アリのご家庭版→今なら割引価格!日本円で11,999円※2023年12月15日まで
全機能が使えてDAWソフトにしては安いのかもしれません。購入するなら「ご家庭用」で充分な気がしますね。
SoundTap ストリーミング録音ソフト
・プロ版→今なら割引価格!日本円で5,999円※2023年12月15日まで
この値段なら私が以前おすすめした「B's動画レコーダー」のほうがよさそう。
結論
MixPad 多重録音ソフトに関してはこれだけの作業のために購入するのはもったい気がしますが、他にも本格的に使えそうですし考えてしまいますね。でも、重ねて聴くだけなら「ただ」です!割り切ったらフリーでも充分使えそうです。ストリーミング録音ソフトはフリーのものが探せばありそうです。昔はYouTube音声をMP3に変換、というフリーアプリもありましたよね。
しかし購入がめんどくさそう!ドル払いに苦い経験がありまして…。
MIDI編集が気になるので次の割引を狙うか
動画編集ソフトで重ねてみる
動画編集ソフトなら割と皆さんお持ちなのではないでしょうか。
Adobe Premiere Elementsでオーディオ作成
私はYouTube編集にアドビ社の「Premiere Elements」を使っております。機能はエレメンツで充分です。お手頃価格で購入できるので「Photoshop Elements」と共に愛用しています。
ソフトを起動させ音声ファイルを追加する
メディア追加でYouTube音声ファイルを取り込む
YouTube音声は先程のものを使います。「メディアを追加」で読み込みます。
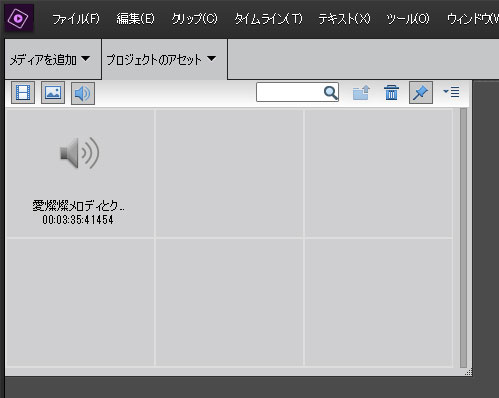
CD音源を取り込む
次にCD音源ですが、いったんコンピュータに取り込んでPremiere Elementsで使用できる形式にする必要があるようです。
要するに、iTunesやWindowsMediaPlayerなどを使うということですね。
iTunesに取り込む方法は以前の記事で紹介しています。そうぞご参考にしてください。
ファイルが準備できたらこちらも追加します。
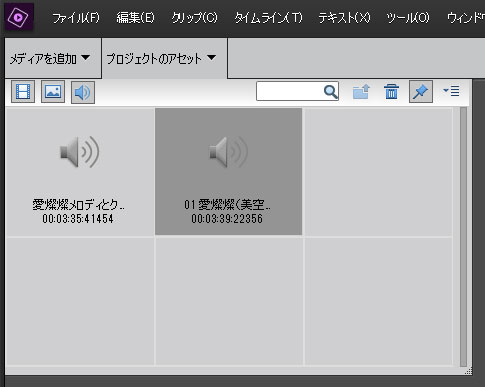
クリップをタイムラインに追加する

「音声」とか「音楽」もあるけど、適当に「オーディオ1」にCD音源、「オーディオ2」にYouTube音声を配置しました。

横の▽で波形が見えるようになります。
先頭を合わせていく
私が公開しているYouTube動画ですが、実は動画を音声を別撮りし合成しています。最初はタイミングを合わせるのにとても苦労していましたが、コツを覚えるととても簡単になりました。
YouTube音声の出だしに合わせ長さを調整する
これがコツなんです。音楽編集ソフトに比べぴったりタイミングを合わせるのがどうも難しく(方法も見つからなかったので)ものすごく時間をかけて微調整をしていましたが、この方法を編み出してからは一発で合わせられるようになりました。
クリップの開始位置にカーソルを合わせ音の出だしまでドラッグ
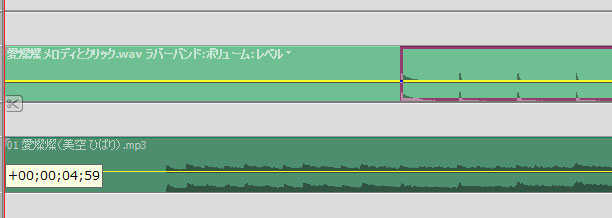
もっと広げると合わせやすくなっていきます。
CD音源の出だしにカーソルを合わせる
上の青いの(時間インジケーターと言うらしい)をドラッグしてカラオケ音源の音の出だしに合わせます。
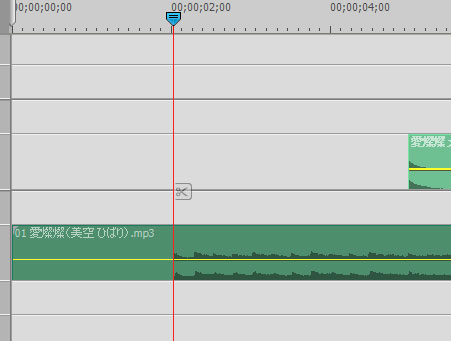
YouTube音声をカーソルに合わせる
クリップをドラッグして合わせます。
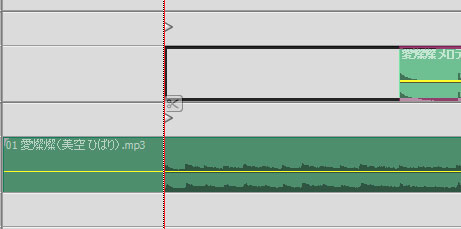
吸い付けられるようにピタッと合います。
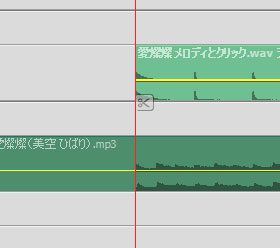
空白部分を少し戻す
左にドラッグし、少し戻します。この作業はけっこう大事ですので忘れずに。
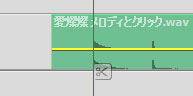
保存して聴いてみましょう。
「オーディオ」で書き出す
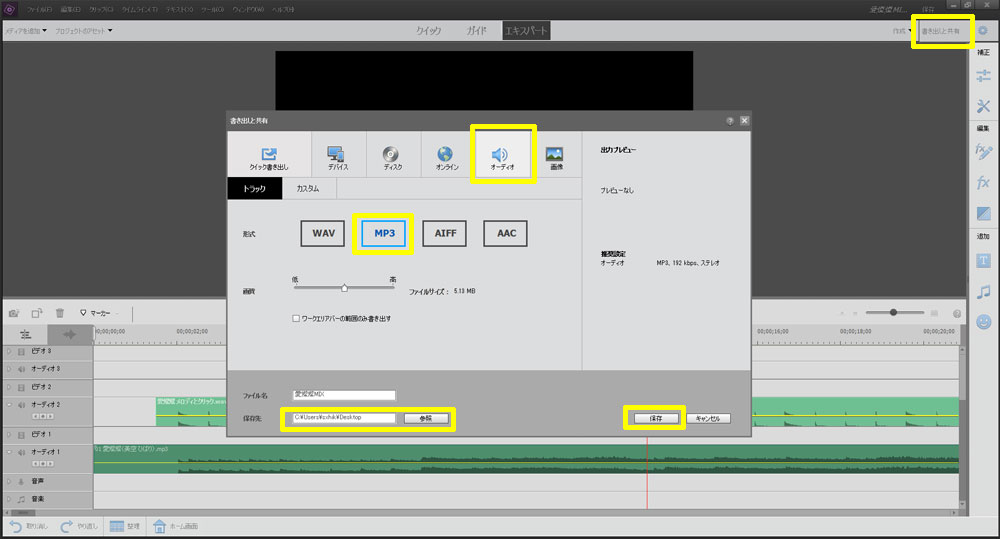
右上「書き出しと共有」から「オーディオ」を選び、形式を選択し保存先を確認し「保存」します。
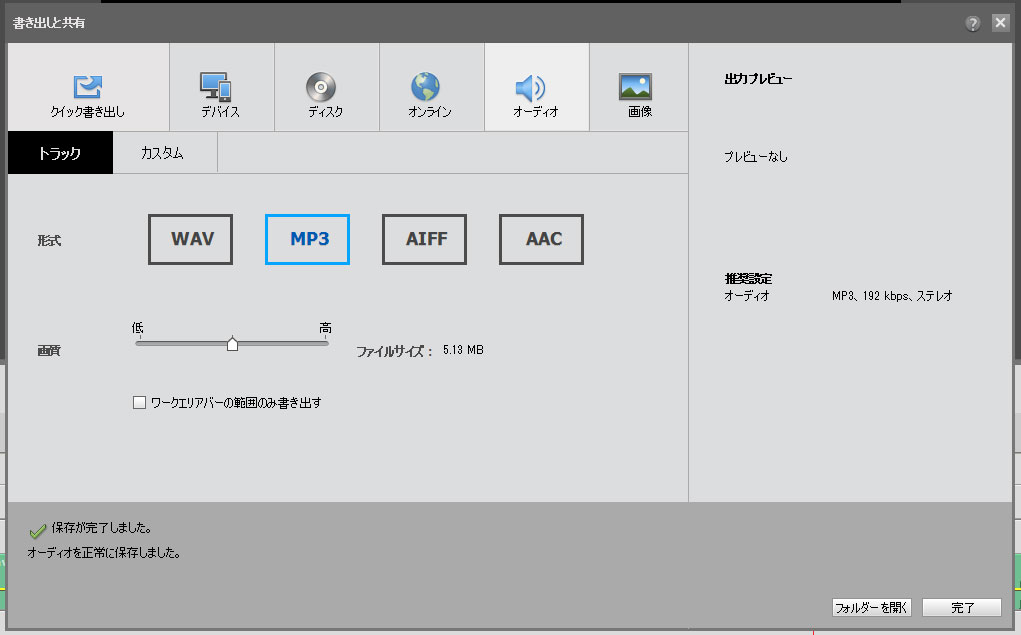
保存できました。
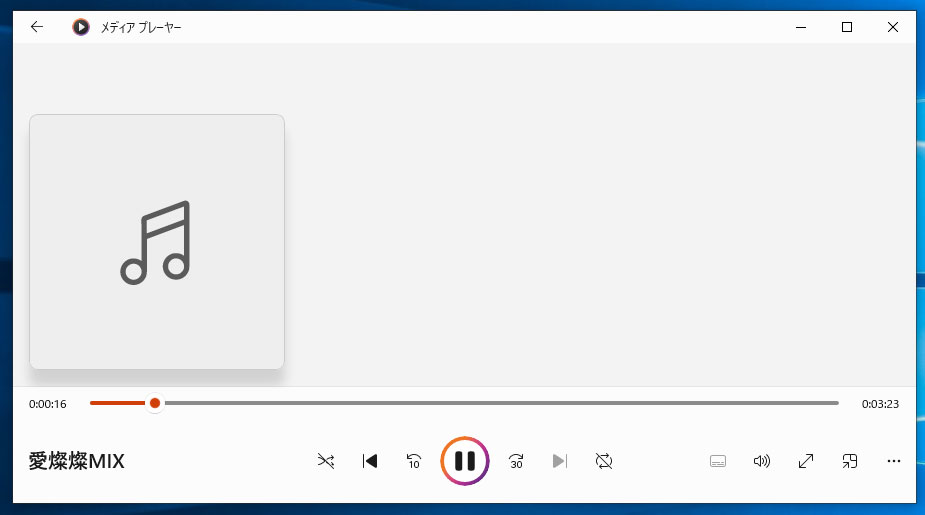
問題なしです。
最後に
音を重ねてミックスするだけのフリーソフトってないものでしょうかね。今回の記事は他のDAWソフトや動画編集ソフトに応用がきくと思います。ぜひ「メロディとクリック」を活用し練習にお役立てください。これからもどんどん作成し公開していきます。
あと、フリーで使い勝手のいいソフトがあったらぜひ教えてくださいね。私も他に探してどんどん試用してみます。