
スコアからパート譜を作成できるようになると、テキストのアンサンブルスコアのページをどんどんめくらなくても見開き2,3枚に収められて便利です。
担当の講師さんが作成してくれる場合もあるでしょうか。
ご自分で用意できれば譜読みの一環にもなり、より充実したレッスンを受けることができるでしょう。
私が一押しする「スコアメーカー」という楽譜作成編集ソフトを使って一緒にパート譜を作ってみましょう。
なぜ「スコアメーカー」がいいのか
日本のメーカー河合楽器(KAWAI)の国産製品
インストールから使い方までとにかく分かりやすいのでストレスがありません。音もすぐに出るし、操作も簡単です。解説等も親切で丁寧。
楽譜の読み込み能力がすごい
これだけでも十分に価値があります。楽譜認識機能が大変優れています。手の込んだ楽譜は難しいようですが、市販のあまり混みあってない(要するに簡単な)楽譜なら一発です。
最近の新機能、AI認識なら難しい楽譜認識も可能になったのかも…
自動伴奏機能がある
メロ譜にコードが付いていれば簡単にカラオケ伴奏が作れます。もちろん、イントロもエンディングも付けられます。さらにMIDI編集ソフトを使えば本格的に。
まあまあお手軽な値段設定
最近はやりのサブスクリプションです。年間または月間で契約します。月間で登録すれば1ヵ月だけ使い解約する、という方法も使えます。
「スコアメーカーZEROプラチナム 乗換版ライセンス」なら年間16,280円、月間1,628円です。上手に利用しましょう。
詳しくはKAWAIのサイトでご覧ください
※4月1日より月間ライセンスの価格体系が変わり、新規契約から一律【2,728円】になるようです。
本格的な楽譜作成ソフトといえばSibeliusやFinaleですが、このスコアメーカーもなかなかですよ
実践で作ってみましょう
ソフトの使い方を覚えるなら一緒に作ってみるのが早道だと思います。
まずはダウンロード
まずはスコアメーカーの体験版(15日間)をダウンロードし、私がアレンジしたサックス四重奏「威風堂々」もダウンロードしてください。
楽譜の使用はご自由に。ただし2次配布はお断りしています
2023年2月1日現在の最新バージョン12.1.045で説明していきます
スコアメーカーを起動し、楽譜をデータ化する
楽譜(PDF)を読み込む
スコアメーカーを起動させるとこのような画面が出てきます。
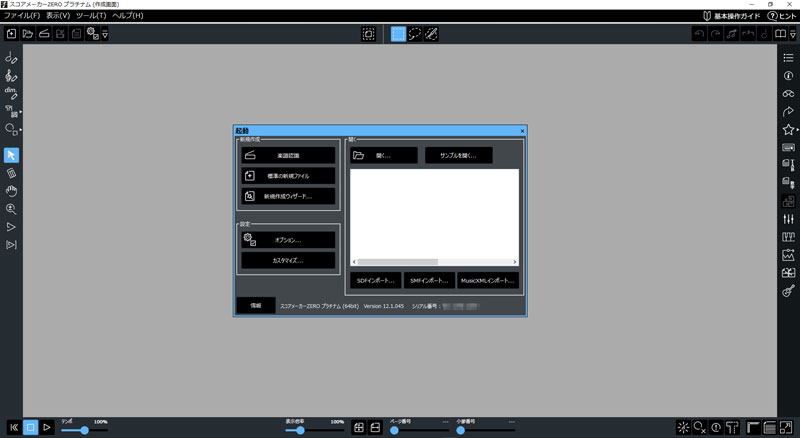
まずは、真ん中にある起動パネルの「楽譜認識」をクリックします。
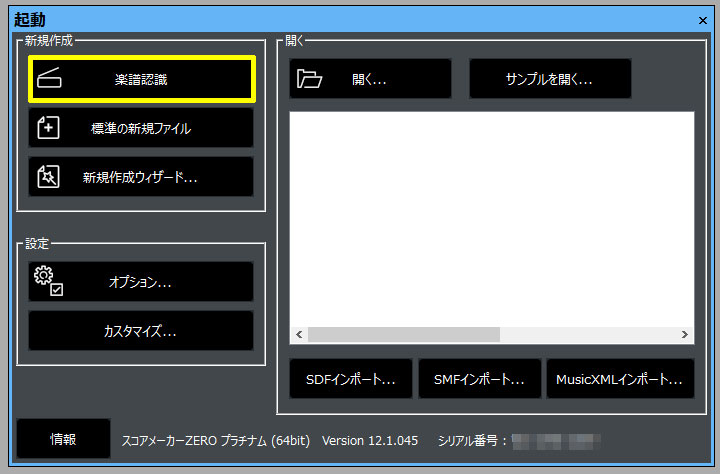
すると、このような画面が出てきます。
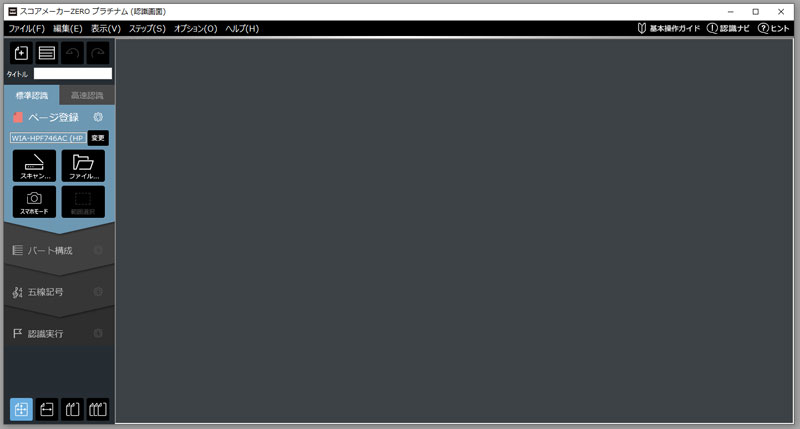
次に、ページ登録の下にある「ファイル」をクリックします。
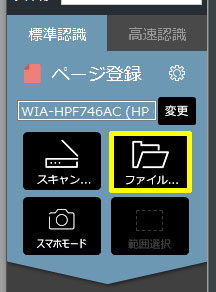
ダウンロードした『威風堂々』の楽譜を開きます。
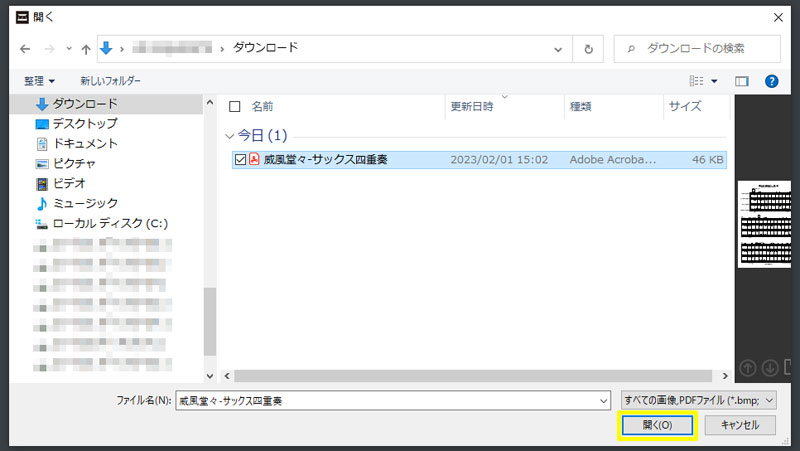
このように楽譜が表示されましたか?

「OK」を押すと、楽譜が開きました。

「タイトル」にはファイルの名前が入っています。
ここで、楽譜と同じにしておきましょう。

もちろん、後から変更できます
パート構成を確認する
「パート構成」をクリックします。

このように、4パートキレイに色分けされました。
次に、右上の「パートリスト」に楽器を登録しましょう。
「Part1」の下あたりをクリックします。

すると、楽器が選択できるようになります。

ジャンルを「吹奏楽」にしておくと見つけやすいです。
「アルトサックス」を選択しましょう。「OK」をクリックします。

楽器名が入力されました。
同様に、「Part2」「Part3」「Part4」もそれぞれ楽器を選択していきます。

Alto.Sax、Alto.Sax2が気になるところですね。
楽器名をダブルクリックし、1を加えましょう。
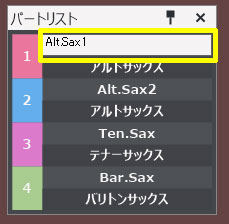
これでスッキリしました。

楽譜に記載される楽器名となりますので、ここで好みの記載方法に変更しましょう
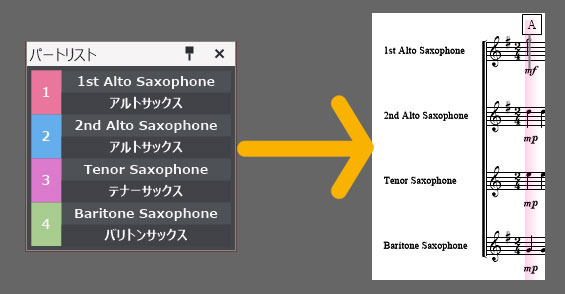
これも後から変更できます。フォントも変えられますよ
楽譜の基本記号を確認する
「五線記号」をクリックします。
「高速認識」になっていると表示されないようですので、その場合は「標準認識」を選択しましょう
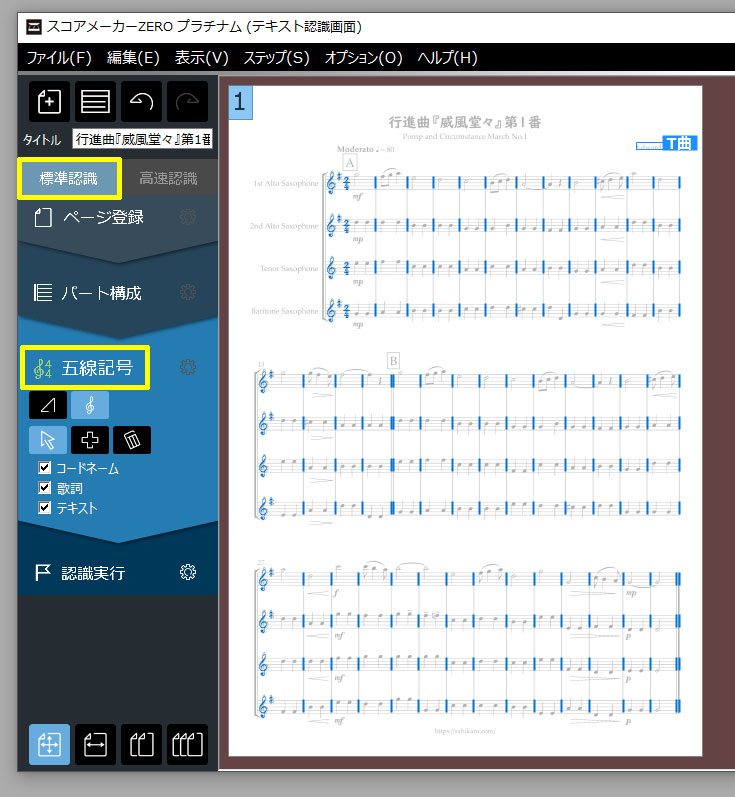
音部記号、調号、拍子記号、小節線、全て認識しているようです。
もし、認識されていない個所があったら追加カーソルで加えていきます。
![]()
↑追加カーソル
右上の「T曲」は作曲者のテキストを認識したようですが、タイトル下の英語表記「サブタイトル」は認識されなかったようですね。
では、こちらも追加カーソルで加えてみましょう。
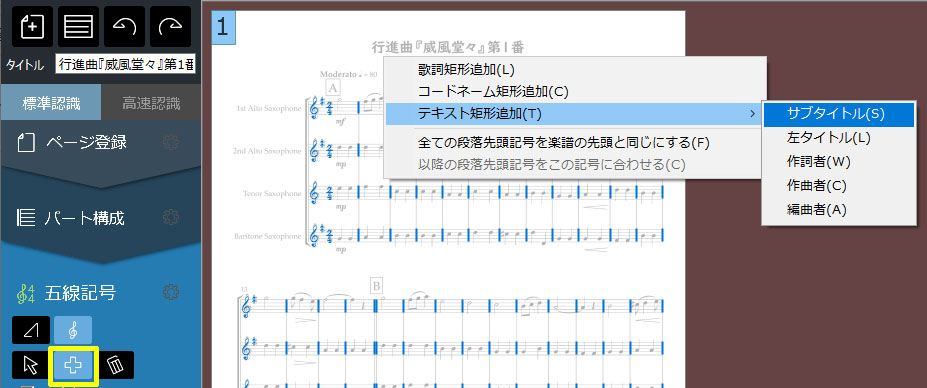
追加カーソルを選択し、サブタイトルあたりをクリックし押しながら「テキスト短形追加」→「サブタイトル」と選択していきます。
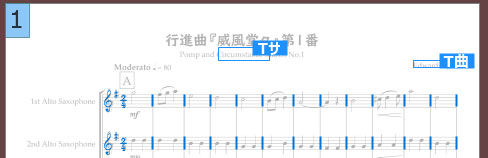
矢印のカーソル(通常カーソル)で文字を囲いましょう。
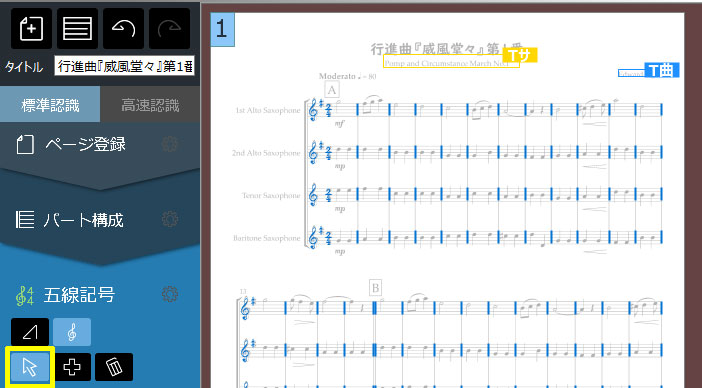
後から編集できるので、私は無視してサクサク進めていきます
楽譜データに変換する
お待たせいたしました!いよいよ編集できるように楽譜データにしましょう。

「認識実行」をクリックします。
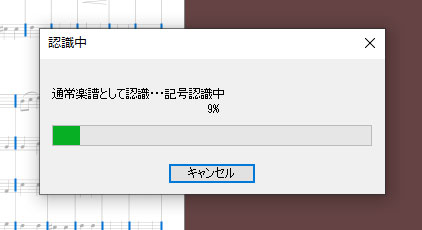
1ページなのであっという間です。

おお~素晴らしい!
ここで保存をしましょう。
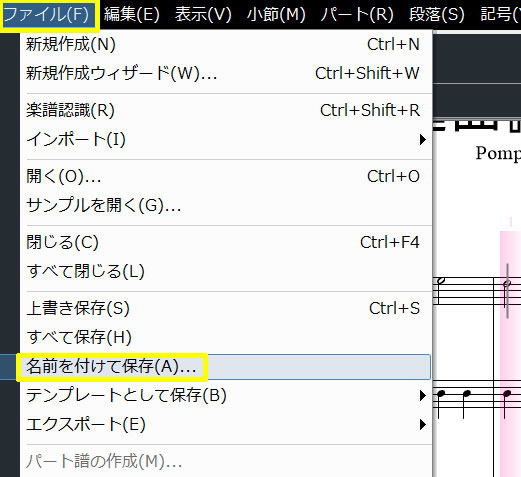
ここからはマメに保存しましょう
スコアの確認
楽譜が正確に認識されたかを再生しながら確認してみましょう。
その前に、テンポの入力が必要ですね。
テンポの入力

まずはModeratoを入力します。
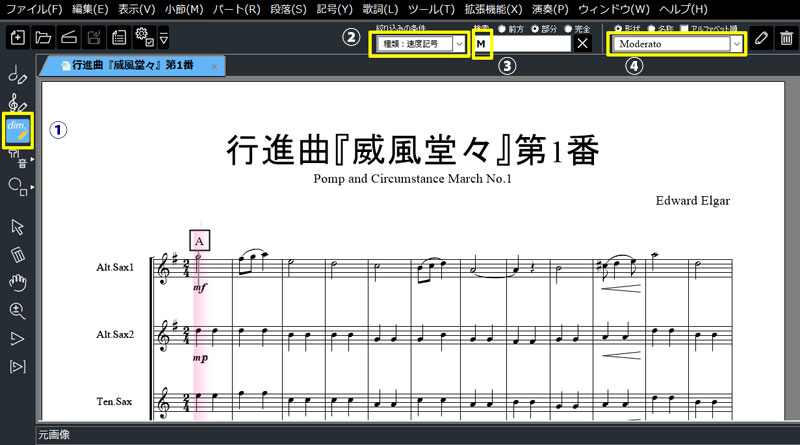
①左の列(モードバーと言う)から「dim.鉛筆マーク(演奏記号入力)」を選択し、
②「絞り込みの条件」で「速度記号」を選択します。
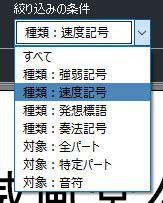
③検索で頭文字のMを入力すると、
④候補が出てきます。
そのままリハーサルマーク[A]の上あたりに移動してポチッとクリックしましょう。

次に、メトロノーム記号を入力します。
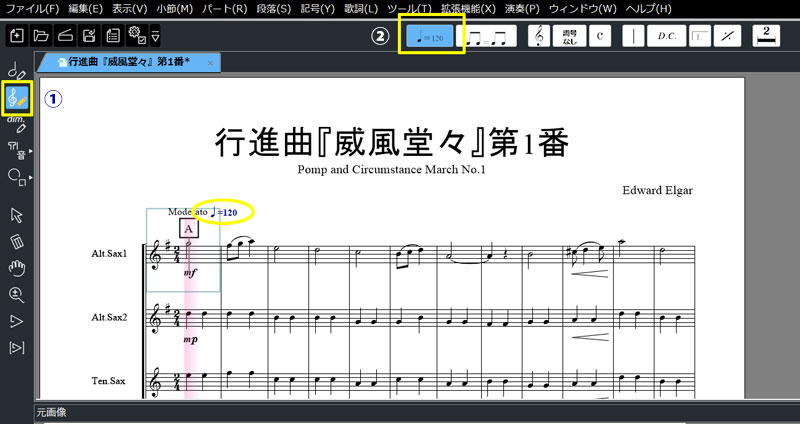
①左のモードバーから「ト音記号鉛筆マーク(五線記号入力)」を選択し、
②メトロノーム記号を選択します。
Moderatoのあたりに移動したらその場で右クリックし、「プロパティ」を選択します。
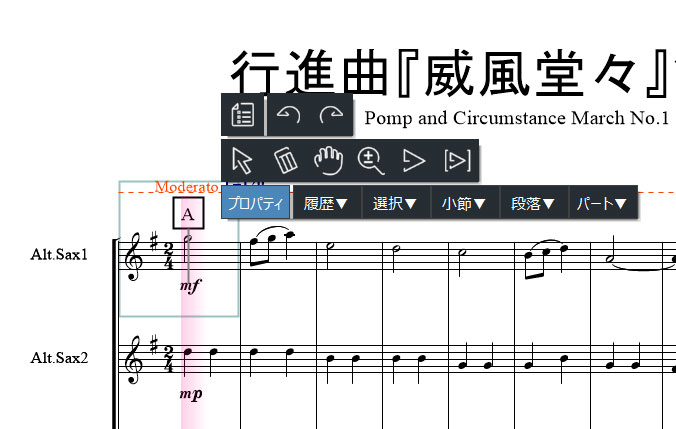
値1の120を80に変更します。

プロパティを閉じてModeratoの右隣に張り付けましょう。
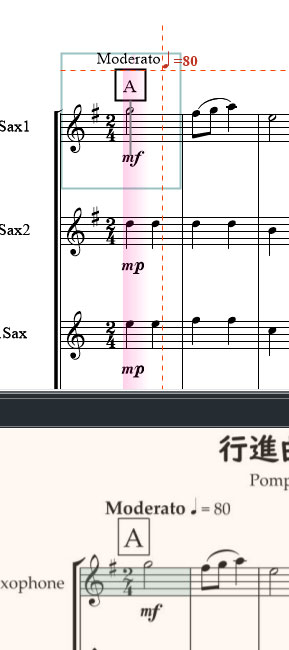
保存しましたか?さあ、いよいよ聴いてみましょう
再生する
再生ボタンは画面左下にあります。

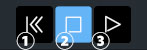
①頭に戻る
②停止
③スタート/ポーズ
下の画面は元の楽譜画像です。
ぐっと広げて4パート確認できるようにしましょう。

では、再生してみます。
ぜひYouTubeで聴いてみてください。
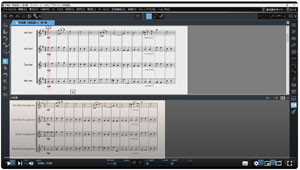
【スコアメーカー】スコアからパート譜を作成 - YouTube
強弱も反映されているのが分かると思います。
完璧にデータ化されていますね。素晴らしい!
いよいよ本題のパート譜作成に入りますが、その前にひと作業しておきましょう。
音が出ない!という場合は、全て保存してパソコンを再起動してみましょう。なんでかわからないけど(原因はあるのだろうけど)私はそれで解決しています
終止線の設定
画面を見ると、終止線はあるのに次のページに続いているのがわかります。

元画像は消しました
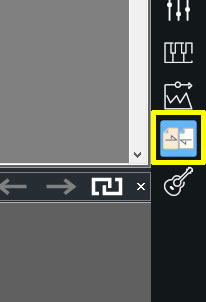
右側のここでまた表示されます
そこで、楽譜の終わりとしての終止線を設定します。
終止線をクリックし(緑に変わります)右クリックして終止線を選択します。

すると、「終止線の入力」画面が開くので一番上をクリックします。
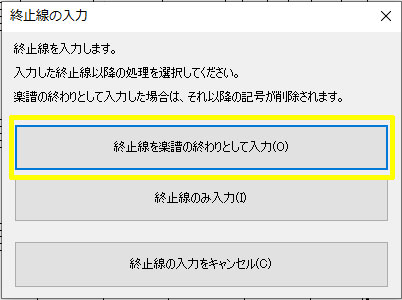
このように消えました。
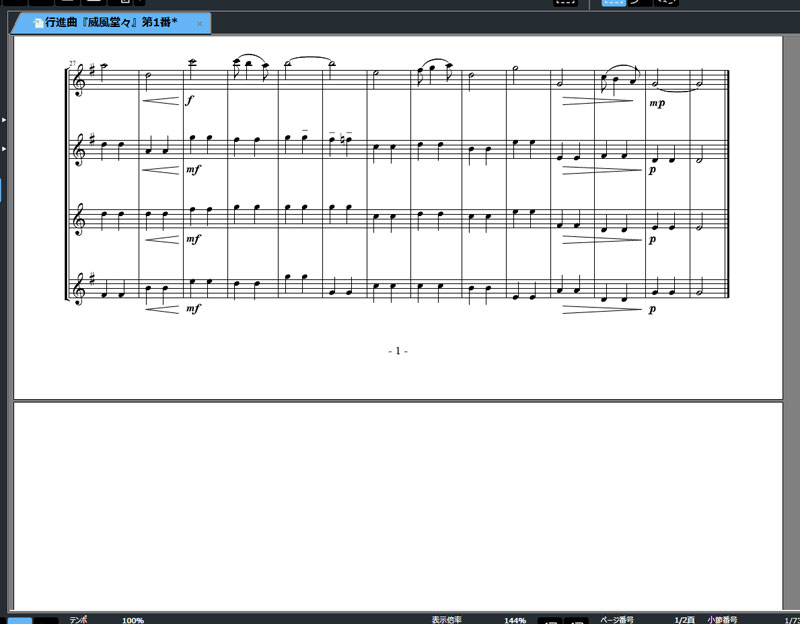
消えたのではなく、「表示されなくなった」が正しいそうです
パート譜を作成する
それではスコアからパート譜を作成していきましょう。
全パートの一括作成
「編集」メニューから「全体を選択」を選びます。
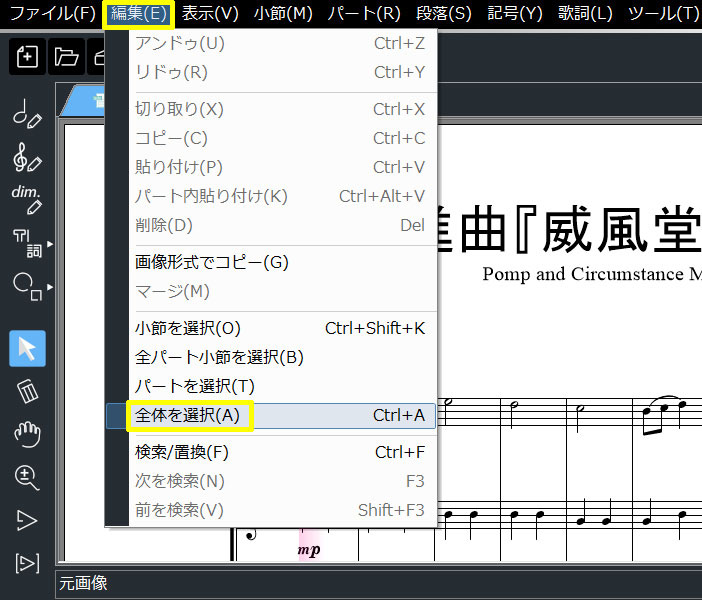
選択されたパートがこのようにオレンジ色になりました。

「ファイル」メニューから「パート譜の作成」を選択します。
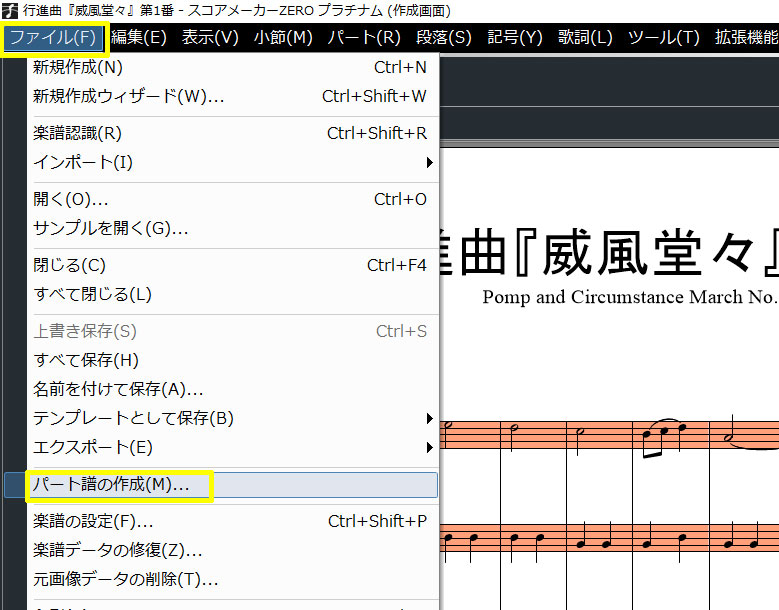
すると、「パート譜作成オプション」が開きます。
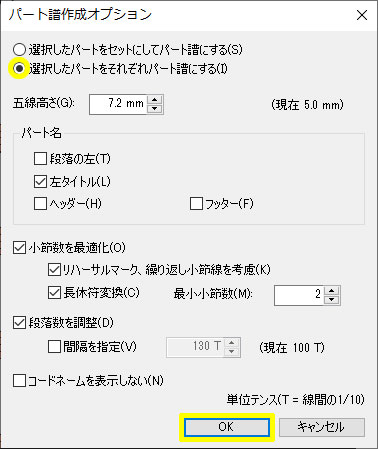
「選択したパートをそれぞれパート譜にする」が選択されていることを確認し、後は何もいじらずデフォルトのまま「OK」をクリックしましょう。
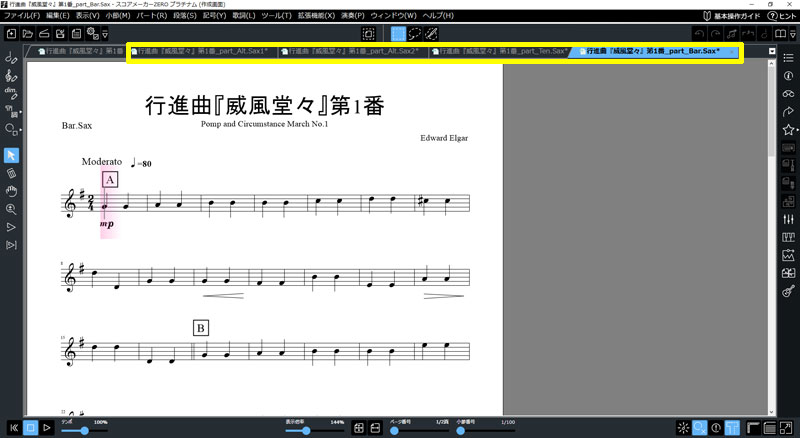
あっという間にパート譜が作成されました。このパート譜はそれぞれ独立した楽譜(ファイル)となります。
それぞれのパート譜を保存しましょう
レイアウトの編集
Alt.Sax1のパート譜で見ていきましょう。
楽譜を小さくして全体を見てみます。
左の「モードバー」で「虫メガネ」をくりっくすすると上の「コントロールバー」で表示の仕方を選択できるほか、[Ctrl]+[マウスホイール]も使えて便利です

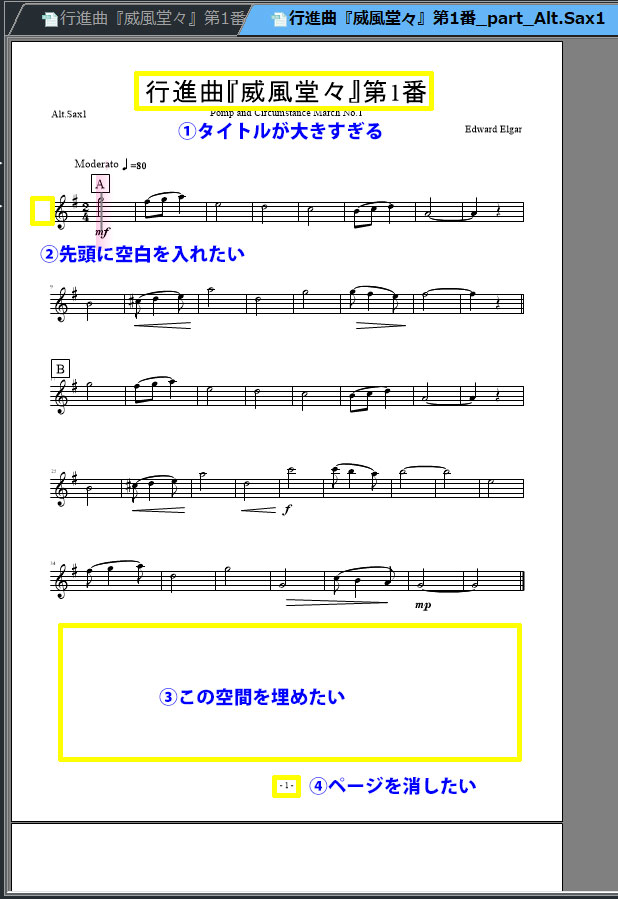
①タイトルが大きすぎる
少しバランスが悪いですよね。
タイトルを選択し右クリックで「プロパティ」を選択します。
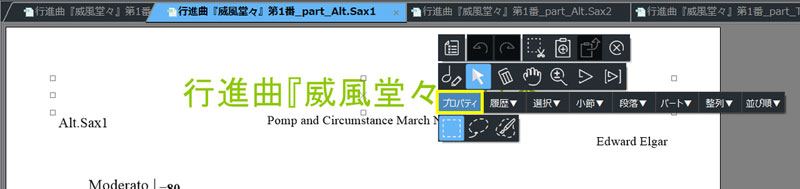
フォントサイズを26から22に変更しました。
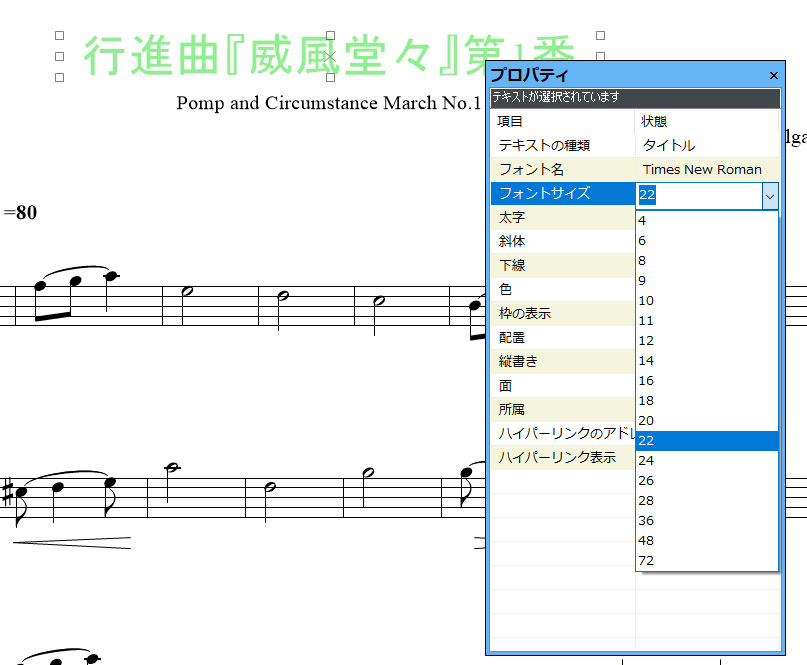
②先頭に空白を入れたい
私は空白を空入れる派です。あなたはどうですか?
まず、1小節目をダブルクリックして選択します。
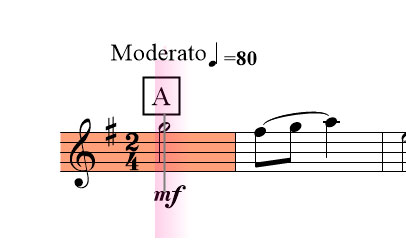
次に右クリック、「段落」から「段落の分割」をクリックします。
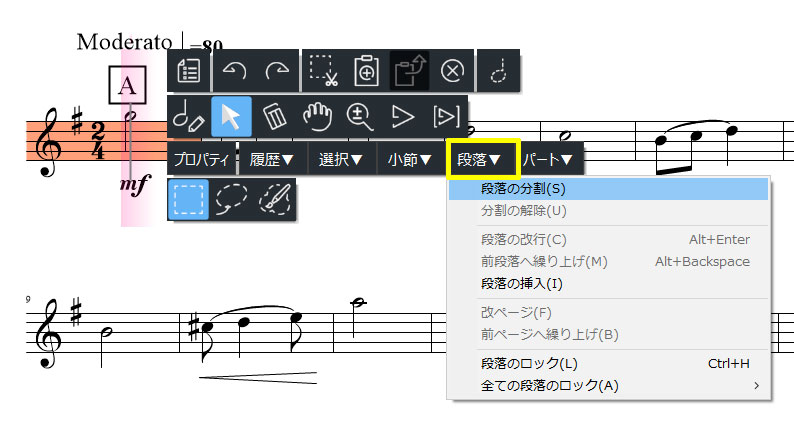
先頭に空白ができました。
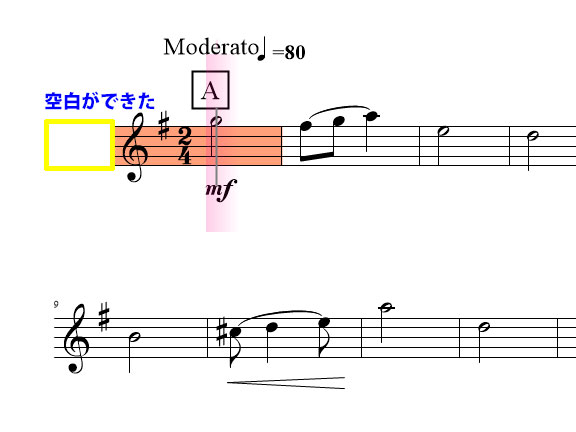
選択(オレンジ色に)しなくてもクリックだけで「段落の分割」ができるようでした
③この空間を埋めたい
メモ用に空けておいてもいいかも、ですが気になりますよね。
まずは右下の「マスク表示」をクリックしましょう。
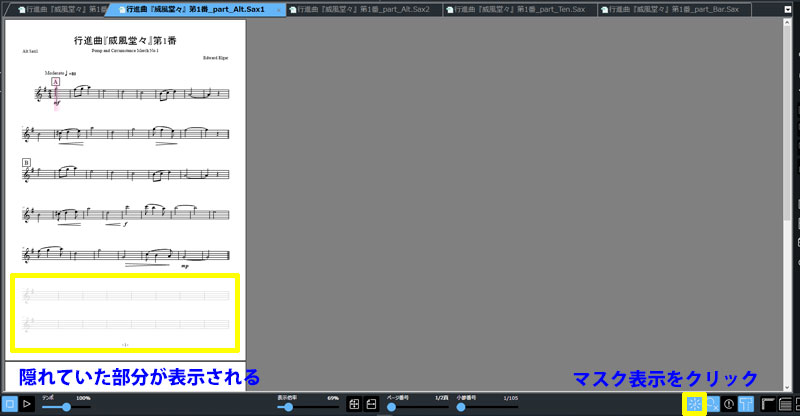
すると、うすいグレーで隠れていた部分の楽譜が見えます。
左上の「楽譜の設定」をクリックします。

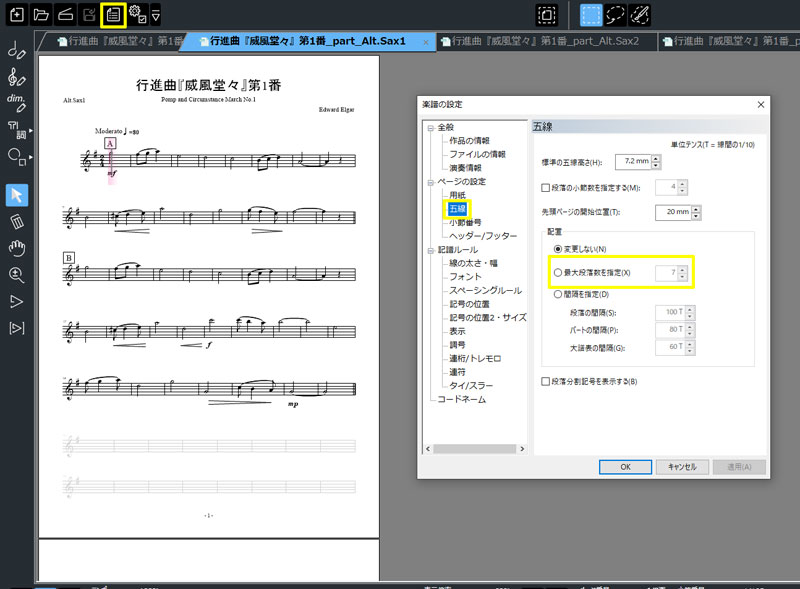
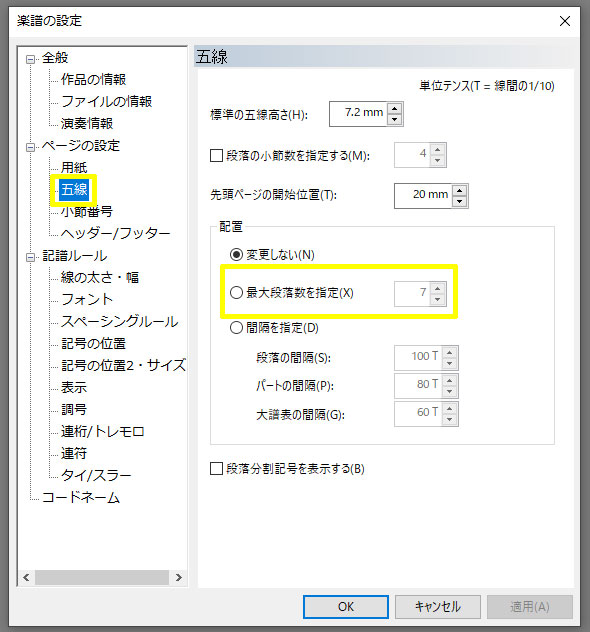
「五線」を見てみると最大段落数を指定に「7」と入っていることが分かります。
まるにチェックを入れて「5」にしましょう。
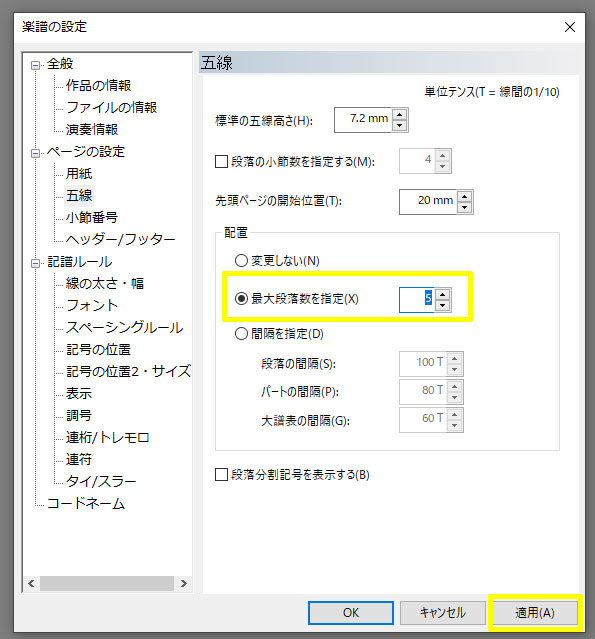
「適用」をクリックします。少し変化しましたが、あまり空間は埋まっていないですね。
「OK」はクリックせずに、このまま次に進みます。
④ページを消したい
1ページしかないですもんね。
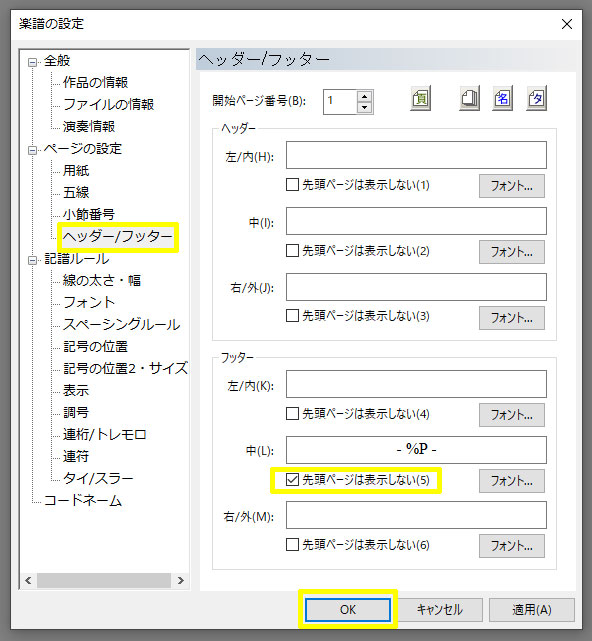
「ヘッダー/フッター」を選択し、「先頭ページは表示しない」にチェックを入れます。「適用」をクリックするとページが消えました。
「OK」をクリックします。

どうでしょうか?う~ん、微妙…。
全体的に下に移動したらバランスよくなるでしょうか。
もう一度「楽譜の設定」から「用紙」を選択し「余白」でバランスをとってみましょう。
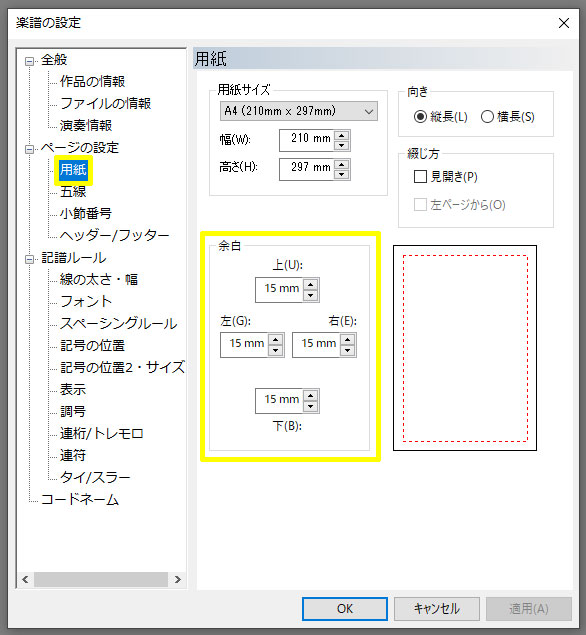
「余白」の上を30mmにして「適用」をクリックすると、
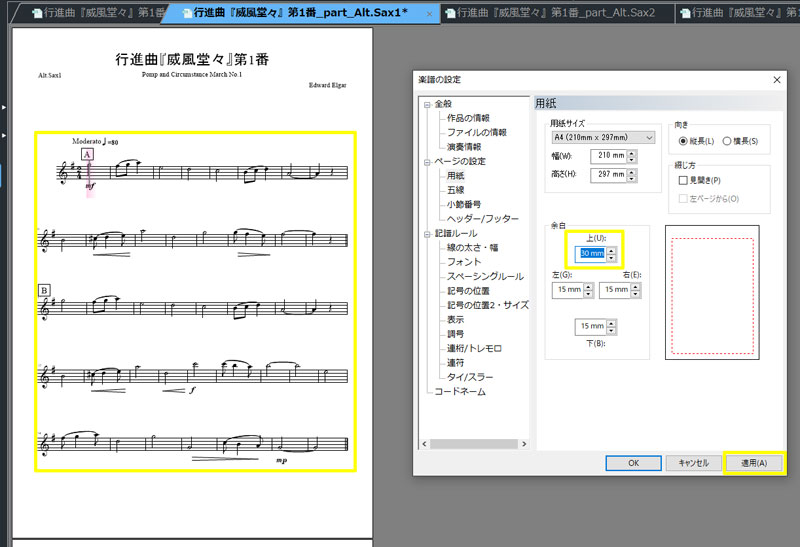
楽譜の部分だけが下がりました。「OK」をクリックし閉じましょう。
タイトルや楽器名なども下げたいところです。
目安になるように画面右下にある定規を表示しましょう。

このように定規が表示されました。
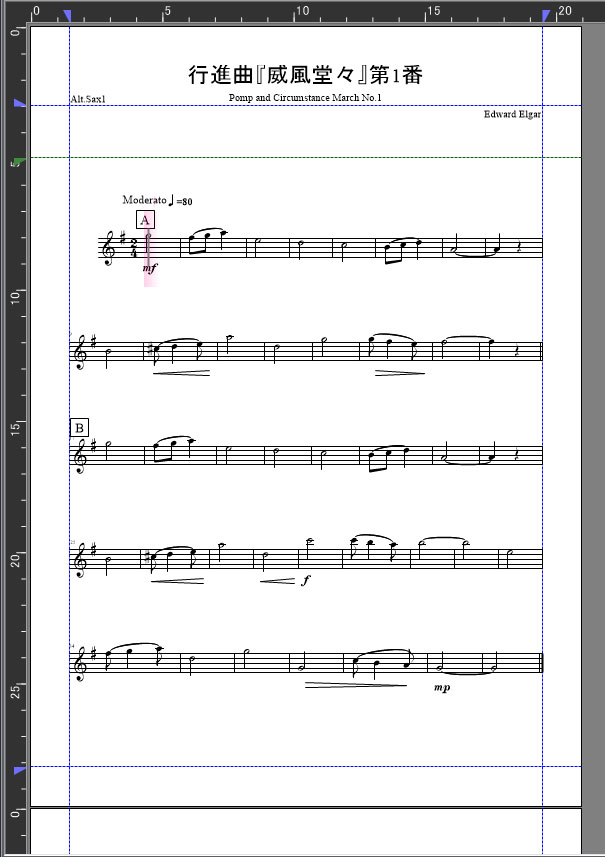
この目盛りを動かしてレイアウトを変えることもできます
タイトル周辺をまとめて選択し、
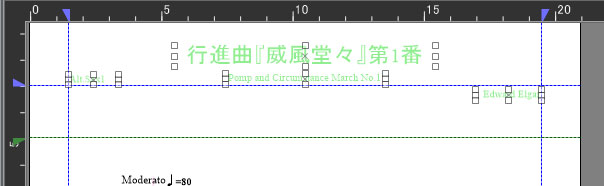
この辺に移動しました。

定規を外して見てみましょう。

いかがでしょうか。
楽器名は上のほうがいいかな?
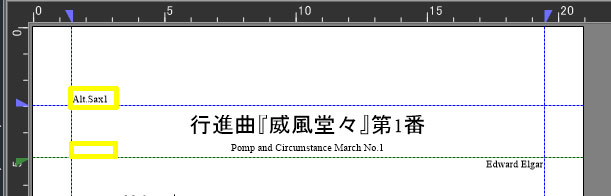
もう一度定規を表示し、楽器名を移動しました。
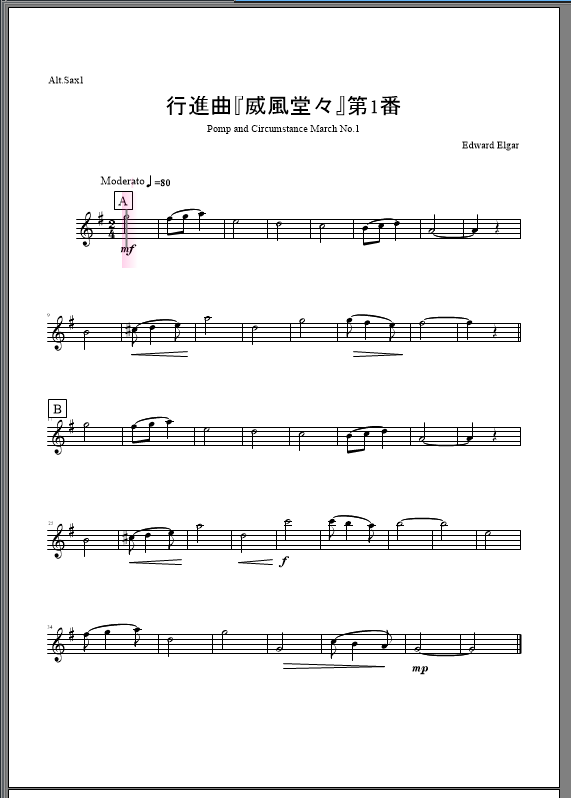
いいバランスになったと思います。
ここで一度印刷して見てみましょう。画面上では気づかないこともよく見えてきます。
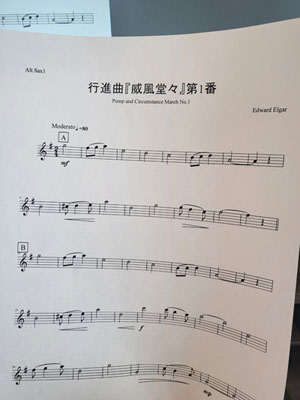
私が気になった点
・楽器名、サブタイトル、作曲者が小さい
・メトロノーム記号、リハーサルマークの位置を調整したい
直します。

・楽器名、サブタイトル、作曲者が小さい
タイトルと同じく「プロパティ」で、楽器名11→16、サブタイトル11→12、作曲者11→14に変更しました。
・メトロノーム記号、リハーサルマークの位置を調整したい
選択しドラッグして移動させました。
いいバランスになりました
他のパート譜も調整する
他の3パートも調整してみましょう。
タイトルの大きさ、1ページ目のページ非表示はスコアの時点で調整しておけば全てのパート譜に反映されます。
今回タイトル周辺の文字の大きさの変更が多かったため、スコアを修正し他の3パートを作成し直すことにしました。
いつでも元に戻れるように「名前を付けて保存」で複製を作成し、そこからスタートしましょう
スコアを修正したら(楽器名はできなさそうです)Alt.Sax1以外のパートを選択します。
五線先頭の空間をダブルクリックします。するとパート全体が選択されます。同じく[Ctrl]キーを押しながらTen.Sax、Bar.Saxも選択しましょう。
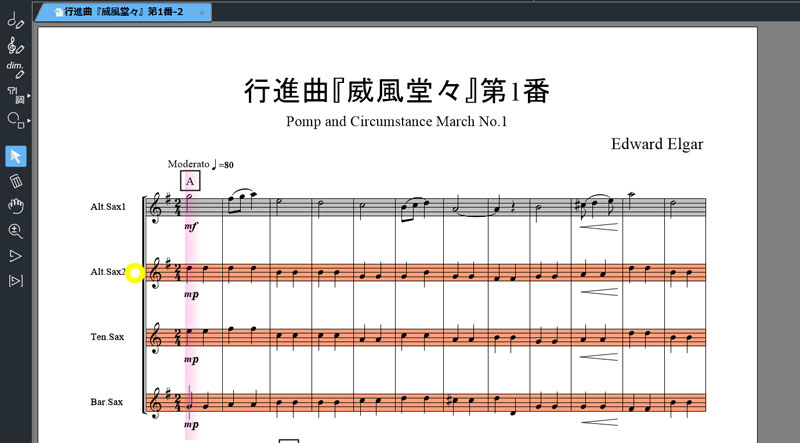
「ファイル」「パート譜の作成」で3パートを作成します。
デスクトップなどにフォルダを作成し、そこにまとめて保存していくと管理しやすいです

では、以前作成したAlt.Sax1のパート譜も開き、仕上げていきましょう。3パートとも同じ四分音符の動きなので同じ譜割でしょうか。
まずは「用紙」設定で余白上を30mmにします。
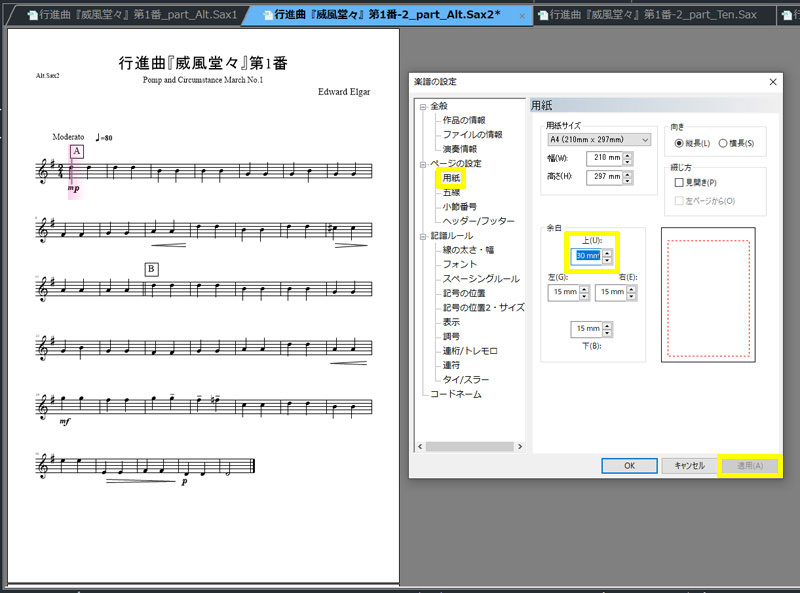
「適用」をクリックし確認してみましょう。
次に「五線」を選択し「最大段落数を指定」にチェックを入れ6にします。

先頭に空白を入れます。

定規を表示させ、位置の調整をしましょう。
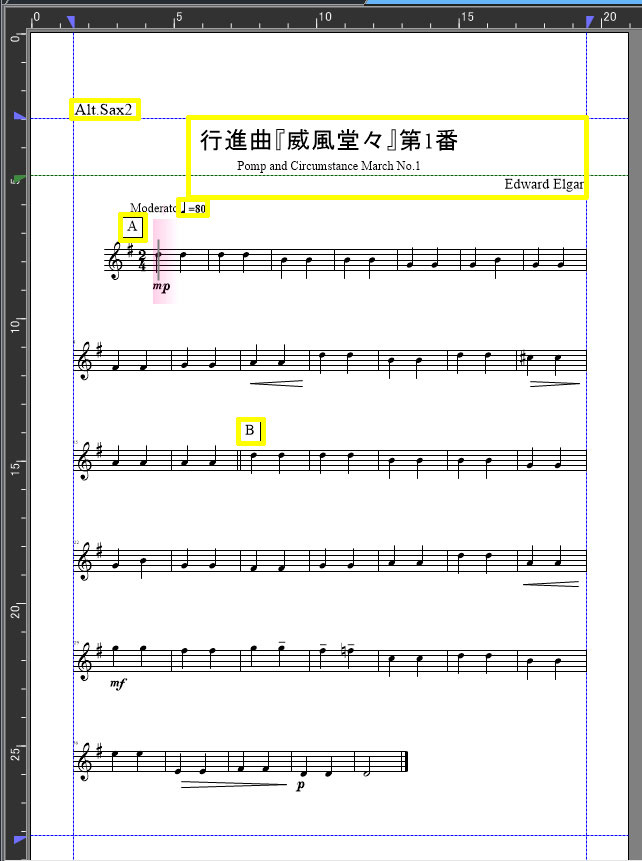
その他、楽器名の大きさ(なぜか10だった)、リハーサルマークの位置など調整しました。
先に作成したAlt.Sax1と比較してみましょう。
ファイルを選択し、「ウィンドウ」より「新しい垂直タブグループ」を選択します。「水平」は上下になります。「次の~」「前の~」で戻ります。
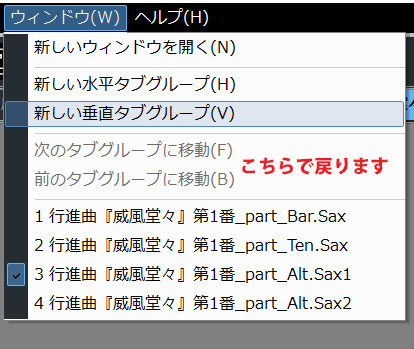
右端の「アクティブなファイル」マークにドラッグでも可能のようです。


どうでしょうか?だいたいいい感じでしょうか。

ここの空間気になりません?
ではまず、一段目の最後の小節を選択し「段落の改行」をしましょう。
選択(オレンジ色に)しなくてもクリックだけで「段落の改行」ができるようでした
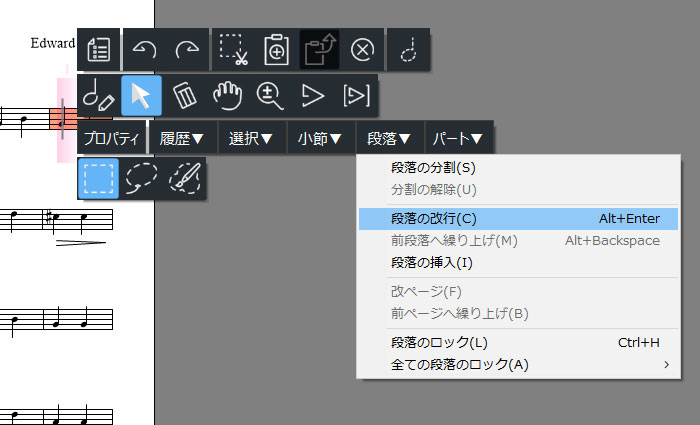
いかがでしょう。

まだですね。
では、詰まっているように見える3段目の最後の小節も改行してみましょう。

もう少し。
でも、一番下の段は7小節ありますね。
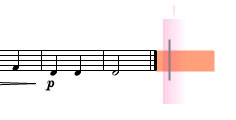
ここが選択できたので「段落の改行」をしてみましょう。

おお~、スッキリしましたね!でもピンクのあれ(「ソングポインタ」という)が消えたようです。
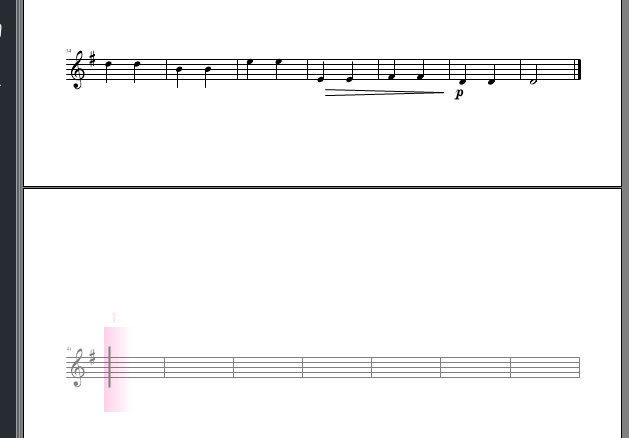
次のページにいました。原因はよくわからないけど(きっと理由があるのだろうけど)気になるようならもう一度終止線の設定をしましょう。
印刷には影響がないようです
最初に一番下を改行してもダメでした。この順番が大事なようです。
Ten.Sax、Bar.Saxも同じように進めましょう。
あ、Ten.Saxはなぜか5段に収まっていますね。
このままでもよさそうですが、あえてAlt.Sax2、Bar.Saxと同じにしてみました。

左5段、右6段。
逆にBar.Saxを5段にしたらどうだろう。複製を作成し、挑戦!
Ten.Saxの5段の楽譜を左、Bar.Saxの楽譜を右に表示して作業を進めていきます。
まずは、バリトンの楽譜を5段に設定して、段落の最初を繰り上げていきます。
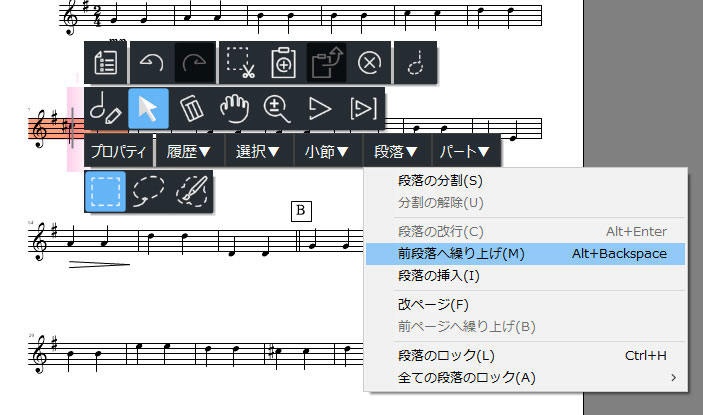
「段落ロックの確認」が表示されても大丈夫、「段落内に挿入」をクリックしてどんどん進めていきましょう。
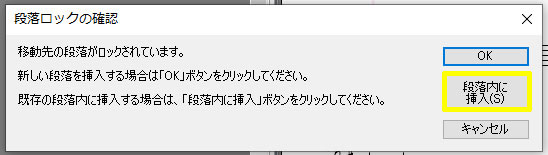
小節をまとめて選択し繰り上げることもできました。
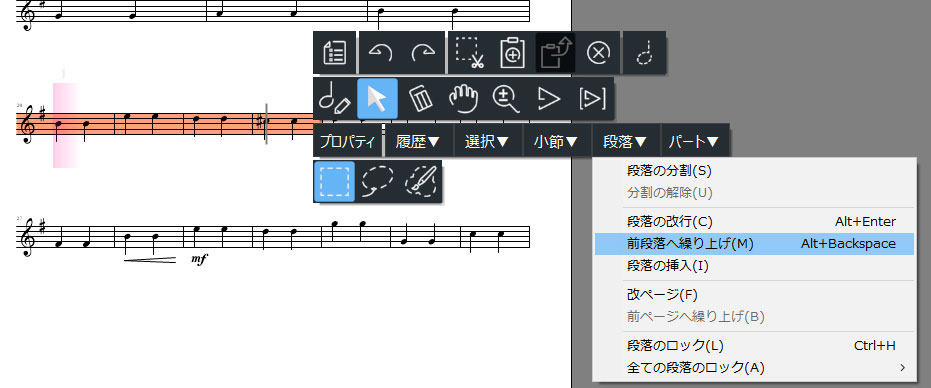
できました!
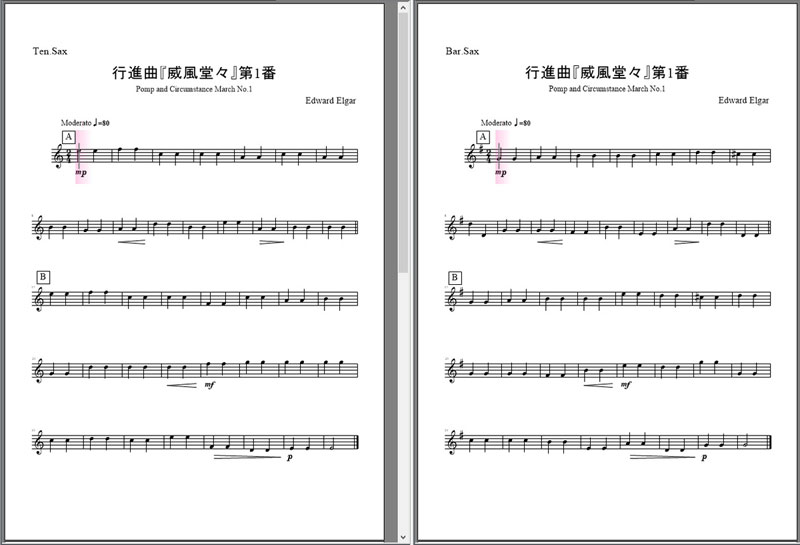
Alt.Sax1の楽譜が5段なのでこちらのほうが統一感があるかもしれませんね。
Alt.Sax2も5段にしてみます。
完成しました~!!

4パート並べてみました。統一感があっていいですね!
美しい楽譜をつくりましょう!やる気が出ます
PDFで保存
作った楽譜は印刷はもちろんですが、PDFで保存しましょう。
メールに添付して送ったり、タブレットに読み込んだりと便利に利用できます。
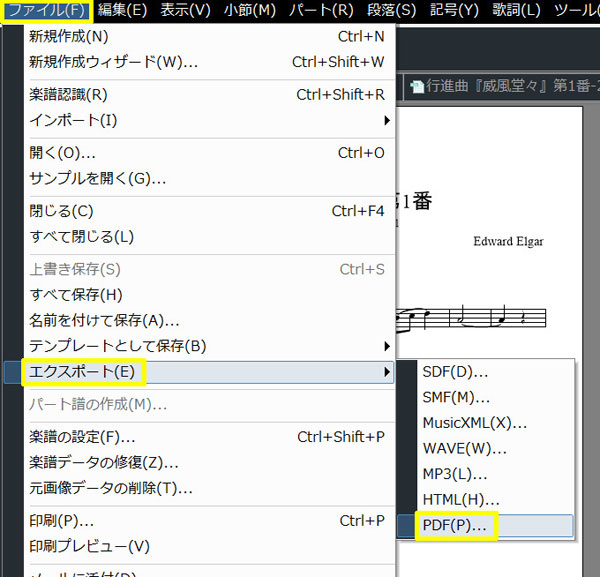
「ファイル」から「エクスポート」「PDF」と選択していきます。
著作権については「OK」で。
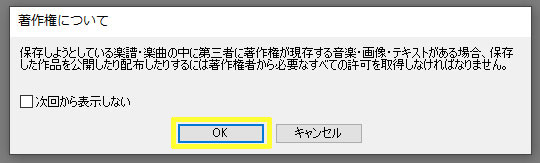
名前を付けてフォルダを指定し保存しましょう。
スコアもPDFで保存し、一緒にしておきましょう。
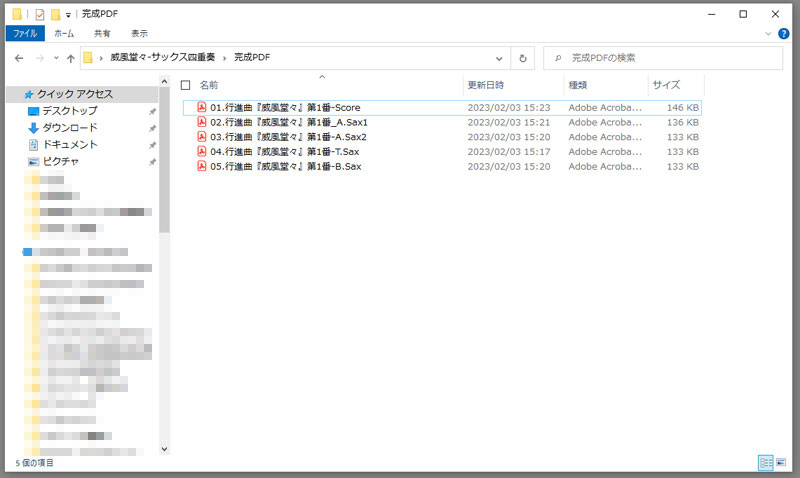
完成した楽譜です。フッター、中(ページがあったところ)にブログアドレスを加えてあります
大変お疲れさまでした
スコアメーカーをもっと知りたい
公式ガイドブック
とても詳しく、そしてわかりやすく書かれています。
私の持っているDTM関係の本の中では断トツで丁寧で読みやすいと思います。
オフィシャルブログ
歴史は古く、なんと2007年から更新されています。
裏技など知ることが出来ます。中の方は何でも知っているようです。
どんどん楽譜を作ってみましょう!
